Оновлений травень 2024: Припиніть отримувати повідомлення про помилки та сповільніть роботу системи за допомогою нашого інструмента оптимізації. Отримайте зараз на посилання
- Завантажити та встановити інструмент для ремонту тут.
- Нехай сканує ваш комп’ютер.
- Тоді інструмент буде ремонт комп'ютера.
Ви бачите помилки, пов’язані з виділеною відеопам’яттю на вашому ПК з Windows? Чи є у вас проблеми із запуском графічних програм, таких як відеоредактори та нові відеоігри? Можливо, вам знадобиться більше відеопам'яті (VRAM).
Але що це взагалі і як я можу збільшити VRAM? Прочитайте все, що вам потрібно знати про відеопам’ять.
Що таке виділена відеопам'ять?
Відеопам'ять (або VRAM) - це особливий тип Оперативна пам'ять який працює разом з графічним процесором або графічним процесором вашого комп’ютера.
Графічний процесор - це мікросхема графічної карти (або відеокарти) вашого комп’ютера, яка відповідає за відображення зображень на екрані. Хоча це технічно неправильно, терміни "графічний процесор" і "відеокарта" часто використовуються як синоніми.
Ваша відеопам'ять містить інформацію, необхідну графічному процесору, включаючи текстуру гри та світлові ефекти. Таким чином, графічний процесор може швидко отримати доступ до інформації та відобразити відео на вашому моніторі.
Використання відеопам’яті для цього завдання набагато швидше, ніж використання оперативної пам’яті вашої системи, оскільки відеопам’ять розташована поруч із графічним процесором на графічній карті. VRAM був розроблений для цієї мети з високою інтенсивністю і тому є "спеціалізованим".
Навіщо мені потрібна VRAM?
Якщо у вас недостатньо VRAM, ви не зможете запускати сучасні ігри. У цьому випадку вам знадобиться відеокарта з великою кількістю VRAM. Щоб легко завантажувати складні текстури зображеннями з високою роздільною здатністю, можливо, доведеться збільшити виділену відеопам’ять на графічній карті.
Перевірте кількість VRAM на відеокарті.
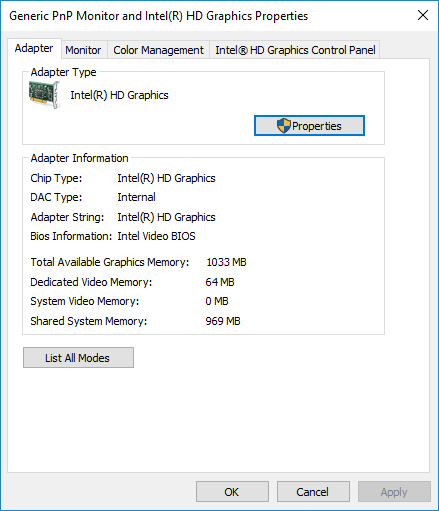
Перш ніж спробувати будь-які методи збільшення VRAM, перше, що вам потрібно зробити, це перевірити обсяг виділеної відеопам'яті на вашій графічній карті в Windows 10.
- Зайдіть в меню «Пуск» і натисніть «Налаштування». Перейдіть до «Система» та натисніть «Показати» на лівій бічній панелі «Налаштування системи».
- Прокрутіть до меню «Вид» і внизу вікна виберіть «Показати властивості адаптера».
- У новому спливаючому вікні ви побачите тип адаптера, який ви використовуєте у своїй системі, та іншу графічну інформацію на вкладці Адаптери. У розділі «Інформація про адаптер» перевірте загальну кількість місця, виділеного для виділеної відеопам’яті.
Як збільшити VRAM?
Я поділюсь з вами п’ятьма методами розширення VRAM для вбудованих відеокарт Intel та NVIDIA та AMD спеціальні відеокарти.
Перші два методи передбачають розподіл пам'яті без використання BIOS. Це призводить до розширення VRAM, оскільки невикористана пам’ять тепер використовується вашою відеокартою.
Другий спосіб трохи складніший, оскільки ви збільшуєте VRAM, виділяючи пам'ять для BIOS. Це також збільшує обсяг відеопам'яті, але може спричинити технічні помилки при неправильному виконанні.
Останні два методи включають витрачання грошей і збільшення обсягу відеопам’яті за рахунок придбання додаткової оперативної пам’яті та нових відеокарт.
Збільшення виділеної відеопам’яті через BIOS

Виконайте наступні кроки, щоб збільшити виділену графічну пам’ять. Ми змінимо розподіл пам’яті через BIOS. Якщо ви використовуєте блокнот, майте на увазі, що ваш блокнот може не мати налаштувань, які дозволяють вам самостійно розподіляти пам’ять. Лише “деякі” ноутбуки мають привілей. Для користувачів ПК ця опція доступна для більшості. Для тих користувачів, які не мають цієї опції, ви можете слідувати інструкціям нижче, щоб дізнатися, як покращити продуктивність своїх ігор, не жертвуючи віртуальною пам’яттю.
Оновлення за травень 2024 року:
Тепер за допомогою цього інструменту можна запобігти проблемам з ПК, наприклад, захистити вас від втрати файлів та шкідливого програмного забезпечення. Крім того, це чудовий спосіб оптимізувати комп’ютер для максимальної продуктивності. Програма з легкістю виправляє поширені помилки, які можуть виникати в системах Windows - не потрібно кількох годин усунення несправностей, коли у вас під рукою ідеальне рішення:
- Крок 1: Завантажте інструмент для ремонту та оптимізації ПК (Windows 10, 8, 7, XP, Vista - Microsoft Gold Certified).
- Крок 2: натисніть кнопку "Нач.скан»Щоб знайти проблеми з реєстром Windows, які можуть викликати проблеми з ПК.
- Крок 3: натисніть кнопку "Ремонт всеЩоб виправити всі питання.
- Щоб викликати BIOS, потрібно ввести, або <Del> відразу після запуску комп’ютера.
- Коли ви входите у свій BIOS, вам слід шукати такий варіант, як налаштування спільної пам'яті Intel HD Graphics. Це можна знайти на вкладці «Додатково» або «Конфігурація чіпсету».
- Ми не можемо сказати вам, де саме, тому що існує багато різних материнських плат, і всі інтерфейси меню BIOS різні.
- Змініть налаштування, натисніть кнопку збереження (у більшості випадків) і вийдіть із програми.
Збільште обсяг виділеної відеопам’яті за допомогою редактора реєстру (вбудовані графічні процесори Intel).
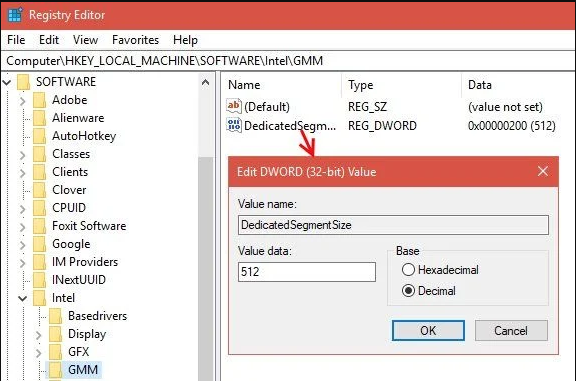
Зазвичай система автоматично регулює гучність VRAM, яка потрібна додатку в будь-який момент часу. У деяких випадках ви можете імітувати посилення VRAM за допомогою Редактора реєстру, коли вам просто потрібно трохи більше для запуску програми або гри.
Для цього виконайте такі дії:
- Натисніть клавішу Windows + R, щоб відкрити Виконати, і введіть regedit. Натисніть клавішу Enter.
- Переїхав до
- HKEY_LOCAL_MACHINES Програмне забезпечення Intel
- На бічній панелі клацніть правою кнопкою миші папку Intel і виберіть «Створити»> «Ключ». Назвіть це GMM.
- На бічній панелі в Intel повинна з’явитися нова папка GMM. Вибравши папку GMM, клацніть правою кнопкою миші порожню область праворуч і створіть новий> Dword (32 біти). Назвіть його DedicatedSegmentSize.
- Тепер двічі клацніть «DedicatedSegmentSize», виберіть опцію «Десяткове число» у розділі «Основа» та введіть число від 0 до 512 у поле «Значення». Це обсяг пам'яті, який ви можете виділити в мегабайтах. Це повинно відображатися у властивостях адаптера.
- Збережіть комп’ютер і перезавантажтесь.
Порада експерта: Цей інструмент відновлення сканує репозиторії та замінює пошкоджені чи відсутні файли, якщо жоден із цих методів не спрацював. Він добре працює в більшості випадків, коли проблема пов’язана з пошкодженням системи. Цей інструмент також оптимізує вашу систему для максимальної продуктивності. Його можна завантажити за Натиснувши тут

CCNA, веб-розробник, засіб виправлення неполадок ПК
Я комп'ютерний ентузіаст і практикуючий ІТ-фахівець. У мене багаторічний досвід роботи у комп'ютерному програмуванні, усуненні несправностей апаратного забезпечення та ремонту. Я спеціалізуюся на веб-розробці та проектуванні баз даних. У мене також є сертифікація CCNA для проектування мережі та усунення несправностей.

