Оновлено квітень 2024: Припиніть отримувати повідомлення про помилки та сповільніть роботу системи за допомогою нашого інструмента оптимізації. Отримайте зараз на посилання
- Завантажити та встановити інструмент для ремонту тут.
- Нехай сканує ваш комп’ютер.
- Тоді інструмент буде ремонт комп'ютера.
Якщо ви використовуєте Microsoft Word, вам, мабуть, відомі шаблони, тобто документи із заздалегідь визначеними налаштуваннями (наприклад, типовий вміст, стиль, форматування, макет, зображення, логотипи тощо), які дозволяють створювати нові документи, не починаючи з нуля кожен час.
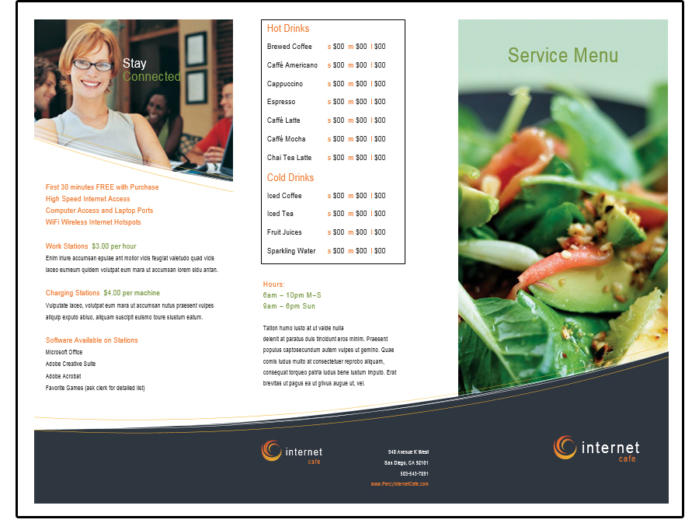
Хоча Office пропонує багато шаблонів, Microsoft Word включає можливість збереження документа у форматі .dotx, якщо вам потрібен шаблон, адаптований до ваших потреб. Потім ви можете використовувати збережений шаблон кілька разів, щоб заощадити час при створенні нових документів. Це також корисно, якщо ви хочете спростити та стандартизувати процес створення певних документів (наприклад, типові договори, пропозиції, резюме, брошури, презентації тощо).
У цьому посібнику для Windows 10 ми проведемо вас через кроки створення власного шаблону документа Word, використовуючи практично всі підтримувані версії Office.
Як створити власний власний шаблон у програмі Word
Один із способів створити шаблон - це спочатку відкрити документ із кількома або всіма стилями, які ви знаєте і подобаєтесь. Коли ви зберігаєте цей документ як шаблон, ви передаєте стилі з документа в шаблон і позбавляєте себе від проблеми зі створенням стилів для шаблону після його створення.
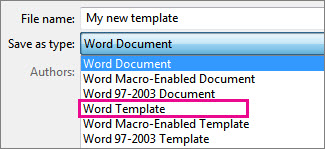
Виконайте такі дії, щоб створити шаблон самостійно:
- Створіть новий документ або відкрийте документ із стилями, які можна використовувати повторно.
- На вкладці Файл виберіть Зберегти як.
- Відкриється вікно «Зберегти як».
- Клацніть на цьому ПК.
- Клацніть на кнопку "Огляд".
- З'явиться діалогове вікно Зберегти як.
- Відкрийте меню «Зберегти як» і виберіть «Шаблон слова».
- У папці, де шаблони зберігаються на вашому комп’ютері, відкриється діалогове вікно Зберегти як.
- Введіть ім'я для вашого шаблону.
- Натисніть кнопку Зберегти.
- Створюйте, редагуйте та видаляйте шаблони за потреби.
Оновлення квітня 2024 року:
Тепер за допомогою цього інструменту можна запобігти проблемам з ПК, наприклад, захистити вас від втрати файлів та шкідливого програмного забезпечення. Крім того, це чудовий спосіб оптимізувати комп’ютер для максимальної продуктивності. Програма з легкістю виправляє поширені помилки, які можуть виникати в системах Windows - не потрібно кількох годин усунення несправностей, коли у вас під рукою ідеальне рішення:
- Крок 1: Завантажте інструмент для ремонту та оптимізації ПК (Windows 10, 8, 7, XP, Vista - Microsoft Gold Certified).
- Крок 2: натисніть кнопку "Нач.скан»Щоб знайти проблеми з реєстром Windows, які можуть викликати проблеми з ПК.
- Крок 3: натисніть кнопку "Ремонт всеЩоб виправити всі питання.
За допомогою шаблону створіть новий документ.
Щоб запустити новий файл на основі вашого шаблону, клацніть «Файл»> «Новий»> «Спеціальний» та клацніть шаблон.

Редагування шаблону Microsoft Word
Ви можете змінити кольори, шрифт, фотографії, логотип та все інше на цьому шаблоні. Якщо ви не обрали брошуру Інтернет-кафе, будь ласка, зробіть це зараз. Перш ніж вносити зміни, збережіть цей шаблон під новою назвою файлу.
- Якщо ви дотримуєтеся звичайних процедур збереження документів (а ви можете зробити це тут), виберіть Файл> Зберегти як> Комп'ютер> Огляд. Потім перейдіть до відповідної папки та дайте шаблону нову назву.
- Пам’ятайте, що після того, як ви натиснете стрілку вниз поруч із типом «Зберегти як» у полі введення та виберіть зі списку шаблон Word (* .dotx) (і, звичайно, змініть назву у полі введення «Ім'я файлу») Microsoft автоматично розміщує файл у власній папці шаблону.
- Після збереження у вигляді шаблону закрийте файл.
- Тепер відкрийте його знову. Зверніть увагу, що він не знаходиться у вказаній вами папці. Не панікуйте. Перейдіть до C: \ Users \ Owners \ Documents \ Custom Office шаблони, і там є ваші власні шаблони. Виберіть зі списку шаблон, який ви щойно зберегли, і відкрийте його.
- Відредагуйте розділи нового шаблону, які з’являться у кожній брошурі, наприклад, логотип або контактну інформацію. Потім збережіть його знову як шаблон, натиснувши Ctrl + S. Він буде збережений там же.
- Потім заповніть всю іншу інформацію та збережіть її - цього разу як документ, щоб ви могли її роздрукувати або поділитися з іншими.
Коли ви готові створити нову брошуру, просто відкрийте шаблон, введіть нову інформацію та збережіть готову брошуру як документ.
Порада експерта: Цей інструмент відновлення сканує репозиторії та замінює пошкоджені чи відсутні файли, якщо жоден із цих методів не спрацював. Він добре працює в більшості випадків, коли проблема пов’язана з пошкодженням системи. Цей інструмент також оптимізує вашу систему для максимальної продуктивності. Його можна завантажити за Натиснувши тут

CCNA, веб-розробник, засіб виправлення неполадок ПК
Я комп'ютерний ентузіаст і практикуючий ІТ-фахівець. У мене багаторічний досвід роботи у комп'ютерному програмуванні, усуненні несправностей апаратного забезпечення та ремонту. Я спеціалізуюся на веб-розробці та проектуванні баз даних. У мене також є сертифікація CCNA для проектування мережі та усунення несправностей.

