Оновлено квітень 2024: Припиніть отримувати повідомлення про помилки та сповільніть роботу системи за допомогою нашого інструмента оптимізації. Отримайте зараз на посилання
- Завантажити та встановити інструмент для ремонту тут.
- Нехай сканує ваш комп’ютер.
- Тоді інструмент буде ремонт комп'ютера.
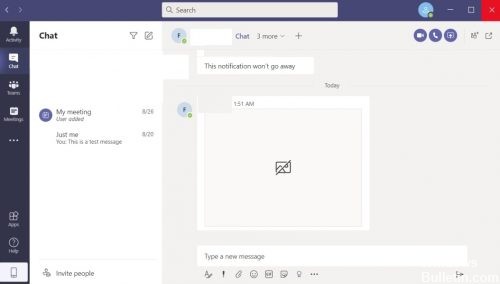
Microsoft Teams - це уніфікована комунікаційна платформа, яка інтегрується з набором програм на основі передплати Office 365.
Microsoft Teams пропонує постійний чат на робочому місці, відеоконференції, зберігання файлів та інтеграцію програм. Іншими словами, Microsoft Teams - це версія Microsoft інструменту для співпраці.
Звичайно, чат включає надсилання та отримання зображень, і деякі користувачі повідомляли про проблеми з відображенням зображень у Microsoft Teams.
У чому причина неможливості завантаження зображень у чаті Microsoft Teams?
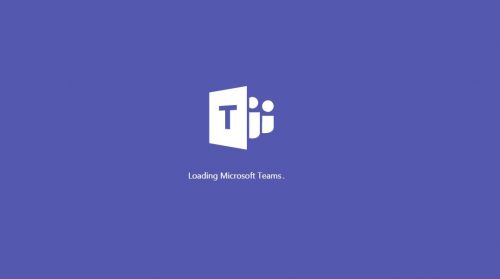
Застаріла версія Teams: Оновлені версії програм позбавляють вашу систему від багатьох проблем. Якщо ви використовуєте застарілу версію Teams, ви можете зіткнутися з обговорюваною помилкою.
Несумісний пристрій / ОС: Microsoft Teams - це міжплатформова програма. Якщо операційна система / пристрій, яким ви користуєтесь, має проблеми із сумісністю, ви можете зіткнутися з поточною проблемою.
Непідтримувані браузери: Teams підтримує майже всі сучасні браузери. Але якщо у нього є проблеми з сумісністю з будь-яким браузером, він може перестати відображати зображення в цьому браузері.
Як вирішити проблему "Не вдається завантажити зображення в чаті Microsoft Teams"?
Оновлення квітня 2024 року:
Тепер за допомогою цього інструменту можна запобігти проблемам з ПК, наприклад, захистити вас від втрати файлів та шкідливого програмного забезпечення. Крім того, це чудовий спосіб оптимізувати комп’ютер для максимальної продуктивності. Програма з легкістю виправляє поширені помилки, які можуть виникати в системах Windows - не потрібно кількох годин усунення несправностей, коли у вас під рукою ідеальне рішення:
- Крок 1: Завантажте інструмент для ремонту та оптимізації ПК (Windows 10, 8, 7, XP, Vista - Microsoft Gold Certified).
- Крок 2: натисніть кнопку "Нач.скан»Щоб знайти проблеми з реєстром Windows, які можуть викликати проблеми з ПК.
- Крок 3: натисніть кнопку "Ремонт всеЩоб виправити всі питання.

Вимкніть апаратне прискорення графічного процесора
Коли ви граєте в ігри, ваша відеокарта працює понаднормово, щоб відтворювати зображення та робити гру більш гладкою. Апаратне прискорення графічного процесора »- це функція, яка робить те саме для загальних програм, таких як Microsoft Teams.
- Відкрийте Microsoft Teams і перейдіть до значка свого профілю. Він повинен знаходитись у верхньому правому куті екрана.
- У спадному меню виберіть Налаштування.
- На вкладці Загальні знайдіть опцію Вимкнути апаратне прискорення графічного процесора та увімкніть її.
- Нарешті, перезапустіть Microsoft Teams.
Вийдіть і увійдіть у свій обліковий запис
Поширені помилки мережі, як це, зазвичай можуть бути пов’язані з проблемою зв’язку між вашим обліковим записом та сервером. Коли ви виходите зі свого облікового запису, це зв’язок повністю розривається. В ідеалі, коли ви знову входите в систему, зв’язок слід повністю відновити.
На щастя, кроки виходу та входу у свій обліковий запис однакові як у браузері, так і в програмі Teams.
- Просто наведіть курсор на піктограму свого профілю у верхньому правому куті екрана та натисніть на неї.
- Потрібно відкрити спадне меню, знайти його та вибрати Вийти, щоб вийти зі свого облікового запису.
- Нарешті, введіть свої дані та увійдіть знову.
Видаліть додаток Mircosoft Teams
Коли ви закриваєте Microsoft Teams традиційним способом, він не завжди повністю видаляється з пам'яті вашого комп’ютера. Це головним чином тому, що процеси, пов'язані з програмою, можуть продовжувати працювати у фоновому режимі, або для цілей моніторингу, або через помилку.
На жаль, цей фоновий процес може бути причиною вашої проблеми. Ми знищимо додаток Microsoft Teams за допомогою функції, яка називається Диспетчер завдань.
На наше щастя, диспетчер завдань контролює всі запущені процеси переднього та заднього плану, включаючи системні процеси. Ми знайдемо та видалимо всі запущені файли, пов’язані з Microsoft Teams.
- Відкрийте диспетчер завдань, одночасно натиснувши CTRL + SHIFT + ESC.
- Ви також можете зайти в меню «Пуск» і знайти диспетчер завдань.
- Якщо диспетчер завдань тепер відкривається без вкладок, вам потрібно збільшити деталі.
- Наведіть курсор миші на лівий нижній кут диспетчера завдань і натисніть "Деталі".
- Коли з’являться вкладки, знайдіть “Process” та натисніть на нього.
- Ви можете натиснути будь-яку запущену програму та ввести “Microsoft Teams”, щоб знайти та виділити Microsoft Teams.
- Ви також можете самостійно здійснити пошук цього процесу.
- Нарешті, клацніть правою кнопкою миші на процесі та натисніть Вийти із завдання, щоб припинити програму.
Очистити файли кешу Microsoft Teams
У цьому методі ми будемо очистити файли кешу Microsoft Teams щоб позбутися будь-яких пошкоджених файлів або даних, які можуть спричинити вашу проблему.
Видаливши файли кеш-пам’яті, ви не втратите жодних особистих даних, але вам доведеться переналаштувати параметри відповідно до своїх уподобань.
- Спочатку відкрийте діалогове вікно Виконати. Для цього використовуйте комбінацію клавіш Windows + R або знайдіть “Run” у меню “Пуск”.
- Потім введіть “% appdata%” у діалоговому вікні. На екрані повинна відкритися папка з декількома файлами.
- У цій папці знайдіть папку “Microsoft” і відкрийте її.
- Нарешті, знайдіть папку “Команди” та видаліть її.
Порада експерта: Цей інструмент відновлення сканує репозиторії та замінює пошкоджені чи відсутні файли, якщо жоден із цих методів не спрацював. Він добре працює в більшості випадків, коли проблема пов’язана з пошкодженням системи. Цей інструмент також оптимізує вашу систему для максимальної продуктивності. Його можна завантажити за Натиснувши тут
ЧАСТІ ЗАПИТАННЯ
Чому я не можу бачити зображення в Microsoft Teams?
Якщо Microsoft Teams не відображає зображення, вийдіть зі свого облікового запису та закрийте програму. Потім перезапустіть Teams і увійдіть знову. Це швидке вирішення проблеми очистить кеш-пам’ять клієнта. Перевірте, чи Teams тепер правильно відображає зображення та GIF-файли.
Як виправити образи Microsoft Teams, які не завантажуються?
- Вимкнути апаратне прискорення.
- Перезавантажте Microsoft Teams.
- Увімкніть апаратне прискорення.
- Перезапустіть Microsoft Teams.
- Тепер зображення повинні завантажуватися нормально.
Як додати зображення до чату Microsoft Teams?
- Збережіть зображення на локальному жорсткому диску.
- Натисніть кнопку "Вкласти" у повідомленні, щоб переглянути та знайти ваш файл.
- Виберіть зображення, яке ви хочете завантажити з комп’ютера.


