Оновлений травень 2024: Припиніть отримувати повідомлення про помилки та сповільніть роботу системи за допомогою нашого інструмента оптимізації. Отримайте зараз на посилання
- Завантажити та встановити інструмент для ремонту тут.
- Нехай сканує ваш комп’ютер.
- Тоді інструмент буде ремонт комп'ютера.

Деякі користувачі NVIDIA скаржаться на проблему, коли бачать повідомлення «Не підключено» на звуковій панелі для виділених виходів NVIDIA. Якщо ви також зіткнулися з подібною проблемою на своєму комп’ютері, просто дотримуйтесь цих простих рішень, щоб вирішити проблему. Ця проблема може бути викликана пошкодженим графічним драйвером або відключеними звуковими портами.
Що призводить до того, що вихід NVIDIA не підключається?

Цю проблему можуть спричинити застарілі драйвери, які погано працюють із вашим пристроєм, або новіші драйвери, як повідомляють деякі користувачі.
Якщо правильні налаштування не були зроблені на панелі керування NVIDIA, ваш порт HDMI може бути налаштований на відсутність передачі звуку, що призведе до Вихід аудіо NVIDIA відображатись без зв’язку під час відображення пристроїв відтворення, підключених до комп’ютера.
Як усунути проблеми з відключеним виходом NVIDIA?
Оновлення за травень 2024 року:
Тепер за допомогою цього інструменту можна запобігти проблемам з ПК, наприклад, захистити вас від втрати файлів та шкідливого програмного забезпечення. Крім того, це чудовий спосіб оптимізувати комп’ютер для максимальної продуктивності. Програма з легкістю виправляє поширені помилки, які можуть виникати в системах Windows - не потрібно кількох годин усунення несправностей, коли у вас під рукою ідеальне рішення:
- Крок 1: Завантажте інструмент для ремонту та оптимізації ПК (Windows 10, 8, 7, XP, Vista - Microsoft Gold Certified).
- Крок 2: натисніть кнопку "Нач.скан»Щоб знайти проблеми з реєстром Windows, які можуть викликати проблеми з ПК.
- Крок 3: натисніть кнопку "Ремонт всеЩоб виправити всі питання.
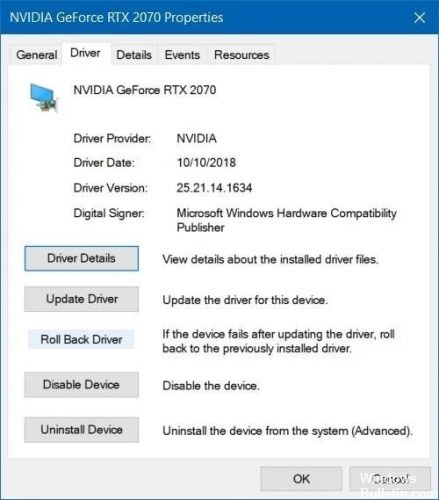
Використовуйте опцію Скинути драйвер
- Видаліть поточний драйвер.
- Натисніть Windows + R, щоб відкрити Виконати, введіть devmgmt.MSC і натисніть OK.
- Перейдіть до адаптера дисплея та виберіть адаптер, який потрібно скинути.
- Виберіть Властивості, відкрийте вкладку Драйвер і натисніть Скинути драйвер.
- Виконайте кроки, необхідні для завершення процесу відкату.
Оновіть графічний драйвер NVIDIA
- Натисніть клавішу Windows + R, щоб відкрити Виконати.
- Потім введіть devmgmt.MSC і натисніть OK.
- Перейдіть до розділу «Адаптер дисплея», натисніть на відеокарту та виберіть Видалити пристрій.
- Завершіть процес видалення та відвідайте веб -сайт NVIDIA.
- Введіть тут інформацію про свою картку та операційну систему та натисніть Пошук.
- Перевірте список наявних драйверів, клацніть ім'я вашого драйвера та виберіть Завантажити.
- Збережіть файл на комп’ютері, відкрийте його та встановіть драйвер.
- На екрані Параметри інсталяції виберіть Вибірковий (Додатково) і натисніть Далі.
- Установіть прапорець Виконати чисту інсталяцію, натисніть Далі та встановіть необхідний драйвер.
Увімкніть вихідний пристрій NVIDIA на панелі керування
- Клацніть правою кнопкою миші на робочому столі та виберіть Панель керування NVIDIA.
- У розділі Відображення натисніть кнопку +.
- Виберіть Налаштувати цифровий аудіо.
- Перейдіть під назвою своєї відеокарти та знайдіть HDMI.
- Клацніть правою кнопкою миші піктограму гучності у нижньому правому куті екрана.
- Встановіть на дисплеї великі піктограми, потім натисніть вкладку Аудіо та відтворення.
- На вкладці Відтворення клацніть правою кнопкою миші, щоб встановити прапорці.
- Натисніть на новий пристрій і виберіть Встановити за умовчанням.
Порада експерта: Цей інструмент відновлення сканує репозиторії та замінює пошкоджені чи відсутні файли, якщо жоден із цих методів не спрацював. Він добре працює в більшості випадків, коли проблема пов’язана з пошкодженням системи. Цей інструмент також оптимізує вашу систему для максимальної продуктивності. Його можна завантажити за Натиснувши тут
ЧАСТІ ЗАПИТАННЯ
Чому йдеться про те, що мій вихід Nvidia не підключений?
Якщо ви не зробили правильних налаштувань на панелі керування NVIDIA, порт HDMI може бути налаштований так, щоб не виводити звук. Під час перегляду пристроїв відтворення, підключених до вашого комп’ютера, ви побачите помилку підключення виходу NVIDIA. Ви можете спробувати ввімкнути вихідний порт NVIDIA на панелі керування NVIDIA, щоб усунути цю помилку.
Як виправити помилку "Вихід не підключений"?
- Оновіть аудіо драйвер.
- Знову підключіть звукову карту.
- Спробуйте використати навушники/динаміки на іншому комп’ютері.
- Повторно ввімкніть усі пристрої, які не підключені до мережі.
- Вимкніть звук HDMI.
- Вимкнути виявлення роз'єму передньої панелі.
- Запустіть програму усунення несправностей зі звуком.
- Перезапустіть службу Windows Audio.
Що означає, що вихід NVIDIA не підключений?
Якщо ви не зробили правильних налаштувань на панелі керування NVIDIA, ваш порт HDMI може бути не налаштований для аудіо. У цьому випадку аудіо вихід NVIDIA відображатиметься як відключений під час перегляду пристроїв відтворення, підключених до комп’ютера.
Як виправити ситуацію, коли NVIDIA не підключається?
- Клацніть правою кнопкою миші на робочому столі та виберіть Панель керування NVIDIA.
- Перейдіть до Перегляд -> Налаштувати цифровий аудіо.
- Натисніть кнопку Відкрити налаштування звуку Windows.
- На вкладці «Відтворення» клацніть правою кнопкою миші порожню область і встановіть прапорці «Показати вимкнені пристрої» та «Показати вимкнені пристрої».
- Виберіть пристрій і встановіть його за умовчанням.


