Оновлено квітень 2024: Припиніть отримувати повідомлення про помилки та сповільніть роботу системи за допомогою нашого інструмента оптимізації. Отримайте зараз на посилання
- Завантажити та встановити інструмент для ремонту тут.
- Нехай сканує ваш комп’ютер.
- Тоді інструмент буде ремонт комп'ютера.
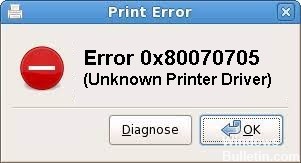
Під час спроби перенести принтери зі старого сервера на новий сервер за допомогою параметрів групової політики (GPP) може з’явитися повідомлення про помилку “Невідомий драйвер принтера”, яка заважає завершити операцію. Ви також можете побачити такий код помилки - 0x80070705. Для вирішення проблеми можна скористатися одним із описаних нижче методів.
Що є причиною помилки драйвера принтера 0x80070705?

Служба спулера принтера застрягла у стані `limbo`: Інший можливий сценарій, який може спричинити цю проблему, - це те, що служба спулера принтера, яка обробляє міграцію журналу друку, не закрита або відкрита. У цьому випадку проблему можна вирішити, перезапустивши службу спулера принтера.
Невідповідність журналів спулера принтера: Якщо ця проблема виникає під час спроби перенести журнал принтера з комп’ютера на інший комп’ютер у вашій локальній мережі, ви можете вирішити цю проблему, запустивши Усунення неполадок принтера та застосування рекомендованого виправлення.
Google Cloud Print більше не підтримується: Якщо ця проблема виникає під час спроби встановити або використовувати Google Cloud Print, ви побачите цю помилку, оскільки служба повністю застаріла та більше не підтримується Google станом на січень 2021 р. У цьому випадку ви нічого не можете зробити, окрім як перейти на інший варіант друку.
Як відремонтувати Драйвер принтера `Помилка 0x80070705`?
Оновлення квітня 2024 року:
Тепер за допомогою цього інструменту можна запобігти проблемам з ПК, наприклад, захистити вас від втрати файлів та шкідливого програмного забезпечення. Крім того, це чудовий спосіб оптимізувати комп’ютер для максимальної продуктивності. Програма з легкістю виправляє поширені помилки, які можуть виникати в системах Windows - не потрібно кількох годин усунення несправностей, коли у вас під рукою ідеальне рішення:
- Крок 1: Завантажте інструмент для ремонту та оптимізації ПК (Windows 10, 8, 7, XP, Vista - Microsoft Gold Certified).
- Крок 2: натисніть кнопку "Нач.скан»Щоб знайти проблеми з реєстром Windows, які можуть викликати проблеми з ПК.
- Крок 3: натисніть кнопку "Ремонт всеЩоб виправити всі питання.

Запустіть засіб усунення несправностей принтера
- Натисніть комбінацію клавіш «Windows Key + R», щоб відкрити діалогове вікно «Виконати».
- У діалоговому вікні «Виконати» введіть «ms-settings: усунення несправностей».
- Натисніть кнопку ОК.
- Виберіть «Усунення несправностей» ліворуч і рухайтесь праворуч.
- Натисніть на посилання тут - Розширене усунення неполадок.
- Розгорніть розділ «Принтер» і натисніть «Запустити засіб вирішення проблем».
- Зачекайте кілька хвилин до завершення сканування. Якщо він виявить проблему, у вас буде можливість - застосувати це виправлення.
- Натисніть цю кнопку, щоб засіб усунення несправностей вніс відповідні зміни.
- Перезавантажте Windows 10 після успішного застосування рекомендованого виправлення.
- Увійдіть знову в пристрій і перевірте, чи проблема вирішена або вона все ще виникає під час друку.
Оновлення драйвера принтера
- Натисніть Win + X і виберіть - Диспетчер пристроїв.
- Розгорніть розділ Черги друку та клацніть правою кнопкою миші кореневу частину черги друку.
- У спливаючому меню виберіть «Оновити драйвер».
- Потім натисніть «Автоматичний пошук драйверів».
- Потім виконайте вказівки на екрані, щоб завершити решту процесу.
Перезавантажте служби спулера принтера
- Клацніть правою кнопкою миші логотип Windows і виберіть «Виконати».
- Введіть “services.MSC” і натисніть OK.
- Прокрутіть вікно Служби вниз і знайдіть службу Друк спулера.
- Клацніть на ньому правою кнопкою миші та виберіть параметр-Властивості.
- У вікні властивостей спулера перейдіть на вкладку Загальні та виберіть Автоматично в розділі Тип запуску.
- Потім натисніть кнопку «Стоп».
- Зачекайте кілька секунд, перш ніж натиснути кнопку «Пуск». Це перезапустить службу спулера друку.
- Нарешті, перезавантажте комп’ютер, щоб внесені вами зміни вступили в силу під час наступного входу.
Порада експерта: Цей інструмент відновлення сканує репозиторії та замінює пошкоджені чи відсутні файли, якщо жоден із цих методів не спрацював. Він добре працює в більшості випадків, коли проблема пов’язана з пошкодженням системи. Цей інструмент також оптимізує вашу систему для максимальної продуктивності. Його можна завантажити за Натиснувши тут
ЧАСТІ ЗАПИТАННЯ
Як виправити помилку драйвера принтера?
- Перейдіть на Панель управління -> Устаткування та звук -> Пристрої та принтери -> Диспетчер пристроїв.
- Натисніть Черги друку, щоб відобразити розкривний список. Знайдіть у списку свою модель принтера та клацніть правою кнопкою миші її значок.
- Перейдіть на Панель керування комп’ютера та натисніть «Пристрої та принтери».
- Перевстановіть драйвери принтера.
Як виправити помилку драйвера принтера HP?
- Вийміть принтер із папки «Пристрої та принтери».
- Підключіть принтер до комп’ютера.
- Налаштуйте Windows Update для автоматичного завантаження програмного забезпечення драйвера.
- Встановіть драйвер принтера за допомогою майстра додавання принтера.
Як відновити драйвер принтера?
- Натисніть Win + R на клавіатурі та введіть PrintBrmUi.exe у вікні запуску.
- У діалоговому вікні Міграція принтера виберіть Імпортувати черги принтера та драйвери принтера з файлу.
- Знайдіть файл резервної копії та виберіть його.
Чому мій принтер не може знайти драйвер?
Повідомлення про помилку "Драйвер принтера недоступний" означає, що драйвер, встановлений для вашого принтера, або несумісний, або застарів. Це також може означати, що драйвер пошкоджений, і ваш комп’ютер його не розпізнає. Ця проблема дуже поширена у світі друку і її можна вирішити за допомогою кількох невеликих налаштувань.


