Оновлено квітень 2024: Припиніть отримувати повідомлення про помилки та сповільніть роботу системи за допомогою нашого інструмента оптимізації. Отримайте зараз на посилання
- Завантажити та встановити інструмент для ремонту тут.
- Нехай сканує ваш комп’ютер.
- Тоді інструмент буде ремонт комп'ютера.
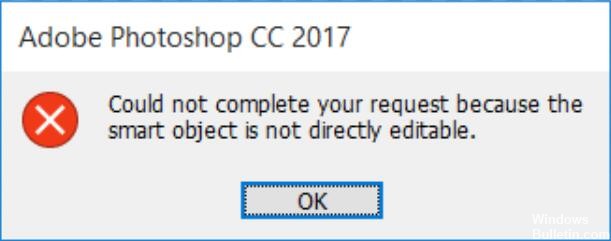
Шар у Photoshop - це, як зрозуміло з назви, файл, на який можна накладати. Нове зображення має лише один шар. Однак, якщо ви додаєте кілька шарів поверх вихідного зображення, ви можете додати більше даних або використовувати їх лише для корекції кольору або тону. Таким чином, використовуючи шари, ви можете змінити зображення на свій смак, не змінюючи вихідних пікселів.
Розумні об’єкти, навпаки, є особливим типом шару, що містить дані зображення. Вони призначені для збереження всіх вихідних характеристик шару, а також дають вам можливість здійснювати масштабне неруйнівне редагування шару.
Що викликає повідомлення «Ваш запит неможливо виконати, оскільки розумний об’єкт не можна редагувати безпосередньо»?

Уражений шар зображення заблоковано: Найчастіше причиною цієї проблеми є те, що вибраний шар зображення блокується або частково блокується. Дотримуйтесь способу 1, щоб розблокувати вибраний шар зображення.
Уражений шар містить векторні дані: Ця проблема також може виникнути при спробі видалити виділення, що містить векторні дані. У цьому випадку растрирування шару має вирішити проблему.
Якщо у вас виникли проблеми з вирішенням цієї проблеми, ця стаття містить кілька стратегій відновлення. Нижче наведено деякі рішення, які багато користувачів, які зіткнулися з тією ж проблемою, використовували, щоб обійти повідомлення про помилку.
Як виправити повідомлення про помилку "Ваш запит не може бути оброблено, оскільки розумний об'єкт не можна безпосередньо редагувати"?
Оновлення квітня 2024 року:
Тепер за допомогою цього інструменту можна запобігти проблемам з ПК, наприклад, захистити вас від втрати файлів та шкідливого програмного забезпечення. Крім того, це чудовий спосіб оптимізувати комп’ютер для максимальної продуктивності. Програма з легкістю виправляє поширені помилки, які можуть виникати в системах Windows - не потрібно кількох годин усунення несправностей, коли у вас під рукою ідеальне рішення:
- Крок 1: Завантажте інструмент для ремонту та оптимізації ПК (Windows 10, 8, 7, XP, Vista - Microsoft Gold Certified).
- Крок 2: натисніть кнопку "Нач.скан»Щоб знайти проблеми з реєстром Windows, які можуть викликати проблеми з ПК.
- Крок 3: натисніть кнопку "Ремонт всеЩоб виправити всі питання.
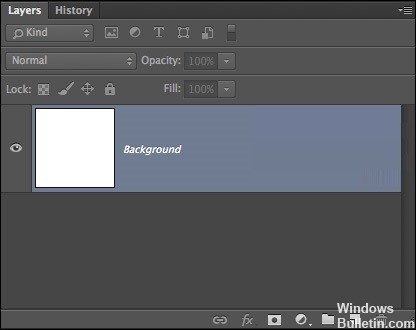
Розблокувати шар зображення
- Відкрийте Photoshop На вашому комп'ютері.
- Завантажте зображення, яке відображає повідомлення про помилку.
- Перш ніж вибрати, скористайтеся меню праворуч, щоб перейти на вкладку «Шари» і натисніть значок «Блокування», щоб розблокувати частково заблокований шар.
- Коли шар розблоковано, виберіть область, яку потрібно вирізати, скопіювати та видалити.
- Перевірте, чи помилка продовжує виникати.
Растрирування шару
- Спочатку відкрийте програму Photoshop на своєму пристрої.
- Клацніть правою кнопкою миші на шарі, де з'явилося повідомлення про помилку, і виберіть Rasterize Layer.
- Після растеризації розумного об’єкта можна спробувати повторити той самий процес, що спричинив проблему, щоб побачити, чи помилку виправлено.
Перетворення розумного об'єкта в звичайний шар
- Двічі клацніть значок Smart Objects на панелі шарів.
- Перейдіть до Шару -> Розумні об'єкти -> Редагувати вміст.
- Перейдіть у Властивості та виберіть Редагувати вміст.
Порада експерта: Цей інструмент відновлення сканує репозиторії та замінює пошкоджені чи відсутні файли, якщо жоден із цих методів не спрацював. Він добре працює в більшості випадків, коли проблема пов’язана з пошкодженням системи. Цей інструмент також оптимізує вашу систему для максимальної продуктивності. Його можна завантажити за Натиснувши тут
ЧАСТІ ЗАПИТАННЯ
Як зробити розумний об’єкт, який не можна редагувати безпосередньо?
Розблокуйте шар із зображенням. Якщо ви отримуєте повідомлення про помилку "Ваш запит не може бути виконано, оскільки розумний об'єкт не можна редагувати безпосередньо", найпростіше рішення - відкрити неправильне зображення та розблокувати шар зображення у Photoshop. Потім можна видалити, вирізати або змінити вибране зображення.
Як зробити розумний об’єкт для редагування?
- У своєму документі виберіть шар Smart Object на панелі шарів.
- Виберіть Шар -> Розумні об'єкти -> Редагувати вміст.
- Натисніть OK, щоб закрити діалогове вікно.
- Редагуйте файл, поки це стане неможливим.
- Виберіть Файл -> Зберегти, щоб застосувати зміни.
- Закрийте вихідний файл.
Як замінити розумний об’єкт у Photoshop?
- Виберіть шар інтелектуального об'єкта на панелі "Шари".
- Виберіть Шар -> Розумні об'єкти -> Замінити вміст.
- У діалоговому вікні «Місце» знайдіть новий файл і натисніть «Помістити».
- Натисніть кнопку ОК, коли з'явиться діалогове вікно, і новий вміст буде розміщено у потрібному місці, замінивши старий.
Як розблокувати шар у Photoshop?
- Натисніть значок «Заблокувати всі пікселі» на панелі «Шари», щоб заблокувати всі властивості шару.
- Натисніть значок ще раз, щоб розблокувати їх.
- На панелі «Шари» натисніть значок «Закрити прозорість», щоб заблокувати прозорі ділянки шару, а не малювати на них.
- Натисніть значок знову, щоб розблокувати його.


