Оновлено квітень 2024: Припиніть отримувати повідомлення про помилки та сповільніть роботу системи за допомогою нашого інструмента оптимізації. Отримайте зараз на посилання
- Завантажити та встановити інструмент для ремонту тут.
- Нехай сканує ваш комп’ютер.
- Тоді інструмент буде ремонт комп'ютера.
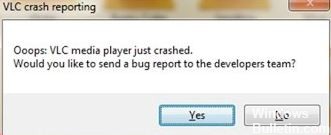
Не вдається відтворити файл MKV у VLC Media Player? Слідкуйте за новинами, у нас є рішення для вас. Багато користувачів іноді стикаються з подібними проблемами при спробі відтворення відео за допомогою VLC Media Player. Деякі проблеми пов'язані з самим програвачем, інші - через пошкоджений відеофайл. Ми перерахували кілька рішень на основі типів проблем, з якими стикаються користувачі під час відтворення відео MKV у VLC Media Player.
Якщо VLC не може відтворити файл MKV, він проявляє різні симптоми.
- Чорний екран
- У плеєрі немає звуку
- Відео Bouncey
- Відсутні файли MKV
- «Нерозпізнаний кодек: VLC не вдалося виявити аудіо- або відеокодек».
Що викликає збій VLC Media Player під час відтворення файлів .MKV?

- Існує кілька причин, чому ваш програвач VLC виходить з ладу під час відтворення файлів MKV. Можуть виникнути проблеми сумісності з вашою системою або пошкоджені компоненти.
- Потокове передавання відеофайлів часто вимагає такої обчислювальної потужності, що відтворення файлів MKV з високою роздільною здатністю не вдається через брак живлення.
- Одна з причин, чому ваш VLC Media Player припиняє працювати або виходить з ладу, - це нещодавно завантажені файли, оскільки MKV - це формат відеоконтейнера.
Але не хвилюйтесь. Існують способи вирішення таких проблем. Перевірте рішення нижче.
Як усунути збій VLC Media Player під час відтворення файлів MKV?
Оновлення квітня 2024 року:
Тепер за допомогою цього інструменту можна запобігти проблемам з ПК, наприклад, захистити вас від втрати файлів та шкідливого програмного забезпечення. Крім того, це чудовий спосіб оптимізувати комп’ютер для максимальної продуктивності. Програма з легкістю виправляє поширені помилки, які можуть виникати в системах Windows - не потрібно кількох годин усунення несправностей, коли у вас під рукою ідеальне рішення:
- Крок 1: Завантажте інструмент для ремонту та оптимізації ПК (Windows 10, 8, 7, XP, Vista - Microsoft Gold Certified).
- Крок 2: натисніть кнопку "Нач.скан»Щоб знайти проблеми з реєстром Windows, які можуть викликати проблеми з ПК.
- Крок 3: натисніть кнопку "Ремонт всеЩоб виправити всі питання.

Перевстановіть VLC Media Player
Оновлення лише не можуть вирішити проблему, тому перевстановіть останню версію. Спочатку видаліть програвач VLC.
- Одночасно натисніть Windows + X.
- Клацніть на Програми та функції.
- У списку програм виберіть VLC Media Player.
- Клацніть правою кнопкою миші та виберіть Видалити.
- Дотримуйтесь інструкцій, щоб успішно видалити програму.
- Потім перейдіть на офіційний веб -сайт.
- Завантажте останню версію VLC Media Player.
- Дотримуйтесь інструкцій для встановлення програми.
- Перевірте, чи помилка зберігається.
Активуйте прискорення відео DirectX 2.0
- Натисніть на значок «Пуск» і виберіть «Запуск від імені адміністратора».
- Виберіть Інструменти та натисніть Опції.
- Відкрийте Input/Codecs і знайдіть Hardware Decode Acceleration.
- Натисніть спадне меню і виберіть DirectX Video Acceleration 2.0.
- Натисніть кнопку Зберегти внизу сторінки, щоб застосувати зміни.
Відновлення налаштувань VLC за замовчуванням
Можливо, ви нещодавно змінили параметри, які впливають на відтворення відео. Виконайте наведені нижче дії, щоб відновити стандартні налаштування.
- Виберіть Інструменти на панелі меню та натисніть Налаштування, щоб відкрити.
- Перейдіть на вкладку Інтерфейс і в самому низу знайдіть Скинути налаштування. Торкніться його, щоб відновити стандартні налаштування.
- Натисніть кнопку OK, коли з'явиться запит на підтвердження.
Вимкнення попереднього завантаження файлів MKV
- Відкрийте медіаплеєр VLC.
- Натисніть Інструменти на панелі меню та виберіть Параметри.
- Унизу екрана знайдіть Показати налаштування та виберіть Усі.
- Потім знайдіть Input/Codecs і розгорніть меню.
- Знайдіть Demuxer і розгорніть меню.
- Натисніть на Матроску.
- Зніміть прапорець Попереднє завантаження файлів MKV у тому ж каталозі.
- Натисніть Зберегти, щоб застосувати зміни та перезапустити медіаплеєр.
Порада експерта: Цей інструмент відновлення сканує репозиторії та замінює пошкоджені чи відсутні файли, якщо жоден із цих методів не спрацював. Він добре працює в більшості випадків, коли проблема пов’язана з пошкодженням системи. Цей інструмент також оптимізує вашу систему для максимальної продуктивності. Його можна завантажити за Натиснувши тут
ЧАСТІ ЗАПИТАННЯ
Чому VLC не може відтворювати мої відео MKV?
Існує кілька причин, чому файли MKV не можна відтворювати у VLC Media Player. Вони включають конфлікти, пов'язані з апаратним декодуванням, відсутніми кодеками, відсутніми компонентами, неправильними налаштуваннями аудіо/відеокодеку у VLC, пошкодженими файлами MKV тощо.
Чи сумісний VLC з файлами MKV?
Програвач VLC може легко розпізнавати та відтворювати більшість мультимедійних файлів та DVD -дисків, аудіо компакт -дисків, VCD та різних потокових протоколів, включаючи файли MKV. Він може конвертувати відео MKV у простіші формати, такі як MP4, сумісні з більшістю сучасних пристроїв. Так ТАК, зазвичай VLC відтворює відеофайли MKV.
Чому мій програвач VLC продовжує виходити з ладу?
Можливо, ви намагаєтесь завантажити пошкоджений або непідтримуваний файл. Плеєр VLC також може бути пошкоджений. Можливо, у вашій системі недостатньо вільної пам'яті для обробки HD -відео. Можливо, драйвери, встановлені на вашому комп’ютері, пошкоджені або застарілі.
Чому файли MKV повільні у VLC?
Якщо VLC повільний під час відтворення файлів MKV, спробуйте змінити кількість потоків FFmpeg. Перейдіть до меню Введення / Кодеки -> Відеокодеки -> FFmpeg. Знайдіть параметр Потоки та змініть значення на 2. Натисніть Зберегти та перезапустіть VLC, щоб застосувати зміни.


