Оновлений травень 2024: Припиніть отримувати повідомлення про помилки та сповільніть роботу системи за допомогою нашого інструмента оптимізації. Отримайте зараз на посилання
- Завантажити та встановити інструмент для ремонту тут.
- Нехай сканує ваш комп’ютер.
- Тоді інструмент буде ремонт комп'ютера.
Коли користувачі намагаються запустити додаток Java, наприклад: Minecraft, деякі з них отримують діалогове вікно: «Java binary (TM) Platform SE has припинив працювати. Щось пішло не так. з програми “. Це повідомлення супроводжується, коли програма перестає відповідати. Натискання кнопки «Закрити програму» закриває програму та закриває вікно програми.
У багатьох випадках це може бути пов’язано з проблемою графічного драйвера, що призводить до збою програми Java на вашому комп’ютері Windows.
Оновіть драйвер відеокарти

Щоб вирішити цю проблему, перевірте драйвер відеокарти, встановлений у вашій системі, і відповідно оновіть його.
Оновлення драйвера відеокарти вирішить проблему в найбільш вразливих системах наступним чином:
- Закрийте всі активні сеанси веб-конференцій або вікна запису Blackboard Collaborate.
- Клацніть правою кнопкою миші кнопку Пуск у Windows.
- Виберіть Диспетчер пристроїв.
- Клацніть Chevron поруч із пунктом Показати адаптери, щоб розширити список адаптерів.
- Клацніть правою кнопкою миші адаптер Intel (R) HD Graphics 520 і виберіть «Оновити програмне забезпечення драйвера.
- Виберіть опцію «Автоматично перевіряти наявність оновлених драйверів».
Windows автоматично знайде, оновить та встановить оновлений драйвер. Зверніть увагу, що цей процес може зайняти кілька хвилин, залежно від вашої системи. Коли процес завершиться, Windows виведе на екран сповіщення.
Оновлення за травень 2024 року:
Тепер за допомогою цього інструменту можна запобігти проблемам з ПК, наприклад, захистити вас від втрати файлів та шкідливого програмного забезпечення. Крім того, це чудовий спосіб оптимізувати комп’ютер для максимальної продуктивності. Програма з легкістю виправляє поширені помилки, які можуть виникати в системах Windows - не потрібно кількох годин усунення несправностей, коли у вас під рукою ідеальне рішення:
- Крок 1: Завантажте інструмент для ремонту та оптимізації ПК (Windows 10, 8, 7, XP, Vista - Microsoft Gold Certified).
- Крок 2: натисніть кнопку "Нач.скан»Щоб знайти проблеми з реєстром Windows, які можуть викликати проблеми з ПК.
- Крок 3: натисніть кнопку "Ремонт всеЩоб виправити всі питання.
- Переконайтеся, що драйвер оновлено, повторивши кроки 2-4 вище. Потім клацніть правою кнопкою миші на Intel (R) HD Graphics 520 і виберіть Властивості.
- Виберіть вкладку «Драйвер» у верхній частині вікна Властивості.
- Переконайтеся, що вказана версія драйвера перевищує версію 21.20.16.4534.
- На момент написання цієї статті оновленим номером версії було 21.20.16.4550.
- На цьому етапі користувачі повинні розпочати сеанс веб-обміну та перевірити функціональність спільного використання додатків.
Проблема з MPLAB 3.51
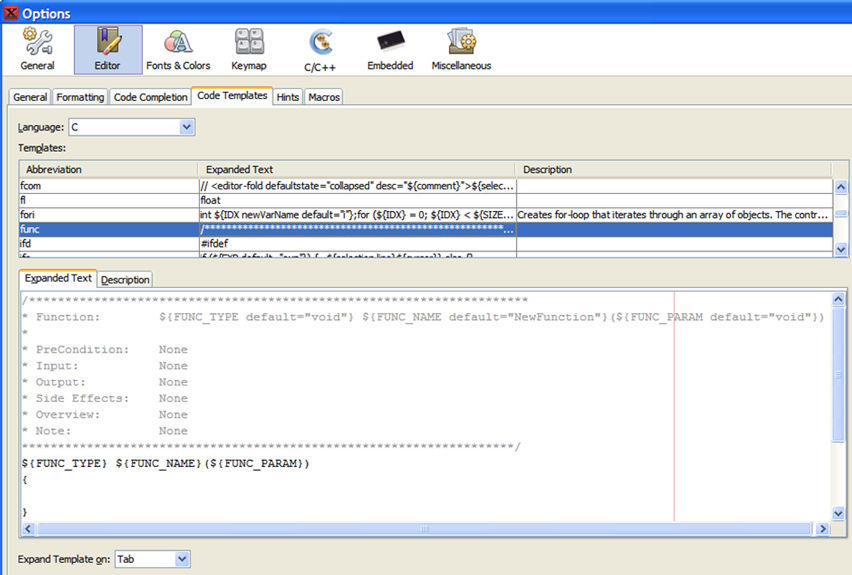
If перевстановлення Java або оновлення / скидання драйвера не вирішує проблему, можливо, програма, яку ви намагаєтесь запустити, використовує MPLAB 3.51. Зверніть увагу, що MPLAB 3.51 постачається з Java 8. Тому вам потрібно виконати конфігурацію вручну. Вам потрібно буде зробити наступне:
Зміни в Mplab_ide.conf у C: \ Program Files (x86) \ Microchip \ MPLABX \ v3.51 \ mplab_ide \ тощо.
Параметри за замовчуванням - -J-Xmx1024m та -J-Xmx4079.
default_options = “-J-Dcrowning.stream.verbosity = дуже тихо -J-Xss2m -J-Xms256m -J-Xmx1024m -J-Dapple.awt.graphics.UseQuartz = true -J-XX: + CMSClassUnloadingEnabled -J-Dapt. limit.expanded.params = 1000 -J-Dplugin.manager.check.interval = КОЖНА_СТАРТУП -J-Dsun.java2d.noddraw = true -J-Dorg.netbeans.modules.extbrowser.UseDesktopBrowse = true “.
jdkhome = «C: \ Program Files (x86) \ Microchip \ MPLABX \ v3.51 \ sys \ java \ jre1.8.0_91 \».
jdkhome = «C: \ Program Files (x86) \ Microchip \ MPLABX \ v3.51 \ sys \ java \ jre1.8.0_121 \».
Нарешті, скопіюйте Java у папку jre1.8.0_121.
З C: \ Program Files (x86) \ Microchip \ MPLABX \ v3.51 \ sys \ java
В C: \ Program Files (x86) \ Microchip \ MPLABX \ v3.51 \ sys \ java
Зверніть увагу, що оновлення також працює без копіювання каталогу Java. Файл mplab_ide.conf вказує на каталог Java 8 ... 121 у типовому розташуванні Java, а не на сайті встановлення MPLAB Java. Перший спосіб, який полягає у копіюванні каталогу Java, є найкращим рішенням, оскільки він дозволяє оновити Java на вашому комп'ютері, не змінюючи файл mplab_ide.conf.
Налаштування змінних середовища
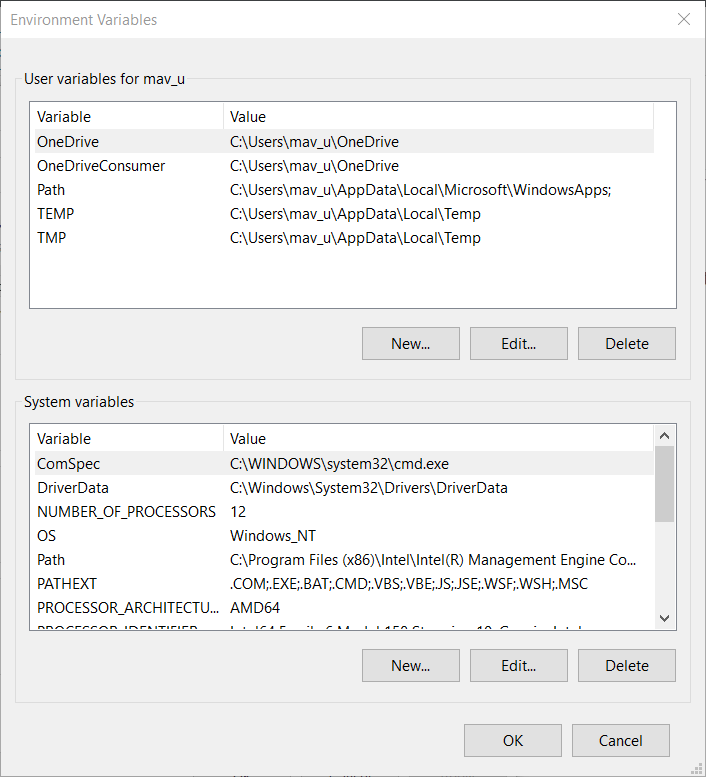
- Відкрийте службу пошуку Windows за допомогою комбінації клавіш Windows + S.
- Введіть інформацію про систему в поле пошуку.
- Клацніть Система, щоб відкрити вікно запису прямо під ним.
- Клацніть Додаткові налаштування системи, щоб відкрити вікно Властивості системи.
- На вкладці Додатково у вікні Властивості системи натисніть Змінні середовища.
- Потім натисніть кнопку «Створити» у розділі «Змінні системи», щоб відкрити вікно нижче.
- Введіть _JAVA_OPTIONS у текстовому полі “Ім'я змінної”.
- Введіть -Xmx256M у поле значення змінної.
- Натисніть OK, щоб закрити вікно Нова системна змінна.
- Клацніть OK у вікні змінних середовища.
Порада експерта: Цей інструмент відновлення сканує репозиторії та замінює пошкоджені чи відсутні файли, якщо жоден із цих методів не спрацював. Він добре працює в більшості випадків, коли проблема пов’язана з пошкодженням системи. Цей інструмент також оптимізує вашу систему для максимальної продуктивності. Його можна завантажити за Натиснувши тут

CCNA, веб-розробник, засіб виправлення неполадок ПК
Я комп'ютерний ентузіаст і практикуючий ІТ-фахівець. У мене багаторічний досвід роботи у комп'ютерному програмуванні, усуненні несправностей апаратного забезпечення та ремонту. Я спеціалізуюся на веб-розробці та проектуванні баз даних. У мене також є сертифікація CCNA для проектування мережі та усунення несправностей.

