Оновлений травень 2024: Припиніть отримувати повідомлення про помилки та сповільніть роботу системи за допомогою нашого інструмента оптимізації. Отримайте зараз на посилання
- Завантажити та встановити інструмент для ремонту тут.
- Нехай сканує ваш комп’ютер.
- Тоді інструмент буде ремонт комп'ютера.

Служба часу Windows (W32Time) - це служба синхронізації часу, надана Microsoft для Windows, яка автоматично синхронізує правильний час для вашої системи. Час синхронізується через сервер протоколу мережевого часу (NTP), такий як time.windows.com. Кожен ПК, на якому працює служба часу Windows, використовує цю службу, щоб отримати правильний час у вашій системі.
Чому служба Windows Time не запускається?
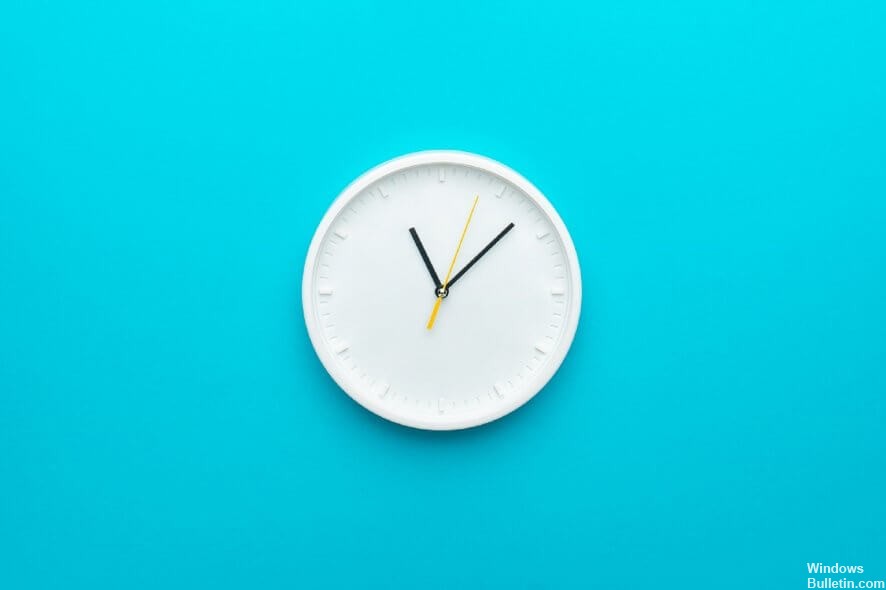
- Відсутня служба часу Windows
- Несправність служби часу Windows тощо.
- Несправний системний файл, пов’язаний із службою часу Windows.
Зазвичай служба часу Windows запускається автоматично при запуску Windows, але вона може не запускатися через помилку або несправність. Ця проблема може виникнути навіть якщо служба часу Windows не налаштована на автоматичний запуск.
Як усунути неполадки служби часу Windows, які не запускаються?
Оновлення за травень 2024 року:
Тепер за допомогою цього інструменту можна запобігти проблемам з ПК, наприклад, захистити вас від втрати файлів та шкідливого програмного забезпечення. Крім того, це чудовий спосіб оптимізувати комп’ютер для максимальної продуктивності. Програма з легкістю виправляє поширені помилки, які можуть виникати в системах Windows - не потрібно кількох годин усунення несправностей, коли у вас під рукою ідеальне рішення:
- Крок 1: Завантажте інструмент для ремонту та оптимізації ПК (Windows 10, 8, 7, XP, Vista - Microsoft Gold Certified).
- Крок 2: натисніть кнопку "Нач.скан»Щоб знайти проблеми з реєстром Windows, які можуть викликати проблеми з ПК.
- Крок 3: натисніть кнопку "Ремонт всеЩоб виправити всі питання.

Виконання сканування SFC та DISM
- Натисніть клавішу Windows + X, щоб відкрити меню Win + X.
- Тепер виберіть у меню командний рядок (адміністратор) або Powershell (адміністратор).
- Коли відкриється командний рядок, введіть ПФС / SCANNOW і натисніть Enter, щоб запустити.
- Тепер почнеться сканування SFC. Це сканування може зайняти до 15 хвилин, тому не турбуйте і не переривайте його.
Якщо проблема не зникає, наступним кроком буде запуск сканування DISM. Для цього запустіть командний рядок як адміністратор та команду DISM /Online /Cleanup-Image /RestoreHealth.
Після завершення сканування DISM перевірте, чи проблема не зникає. Якщо проблема не зникає, повторіть перевірку SFC і подивіться, чи це вирішить проблему.
Переконайтеся, що в локальному системному обліковому записі працює служба Windows Time
- Відкрийте вікно Служби.
- Прокрутіть до Windows Time -> двічі клацніть його.
- Виберіть вкладку З'єднання -> увімкніть обліковий запис Локальної системи -> натисніть Застосувати -> OK.
Використовуйте інший сервер часу
- Відкрийте панель керування та перейдіть до дати та часу.
- Перейдіть до Інтернет -часу -> натисніть Змінити налаштування.
- Виберіть time.nist.gov як сервер -> натисніть Оновити зараз.
- Клацніть OK, щоб зберегти зміни.
Вивчіть акумулятор материнської плати
Іноді проблеми з датою та часом можуть бути викликані акумулятором материнської плати. Акумулятор живить ваш комп'ютер і дозволяє йому підтримувати точний час. Якщо годинник не працює належним чином, це може бути через несправну батарею материнської плати.
Однак вирішити проблему можна просто замінивши акумулятор. Для цього вимкніть комп’ютер і від’єднайте всі кабелі. Тепер відкрийте корпус комп’ютера та знайдіть акумулятор на материнській платі. Обережно вийміть акумулятор і замініть його новим.
Після заміни акумулятора слід усунути проблеми з годинником та службою часу Windows. Пам’ятайте, що відкриття корпусу комп’ютера може анулювати гарантію. Тому найкраще віднести комп’ютер до авторизованого центру ремонту, якщо він все ще на гарантії.
Порада експерта: Цей інструмент відновлення сканує репозиторії та замінює пошкоджені чи відсутні файли, якщо жоден із цих методів не спрацював. Він добре працює в більшості випадків, коли проблема пов’язана з пошкодженням системи. Цей інструмент також оптимізує вашу систему для максимальної продуктивності. Його можна завантажити за Натиснувши тут
ЧАСТІ ЗАПИТАННЯ
Як я можу виправити той факт, що Windows не вдалося запустити службу Windows Time на локальному комп'ютері?
- Запустіть сканування SFC та DISM.
- Використовуйте інший сервер часу.
- Знову збережіть файл W32Time.
- Встановіть для служби Windows Time автоматичний режим.
- Перевірте службу часу Windows у планувальнику завдань.
- Переконайтеся, що у вашому локальному системному обліковому записі працює служба Windows Time.
Як запустити службу Windows Time?
У меню "Пуск" виберіть Програми -> Адміністративні засоби -> Керування комп'ютером. Виберіть Послуги та програми. Виберіть Послуги та виділіть Час Windows. Клацніть правою кнопкою миші, щоб зупинити або запустити службу.
Як перевстановити службу Windows Time?
- Натисніть клавішу Windows + r, введіть services. MSC і натисніть Enter.
- Клацніть правою кнопкою миші «Час Windows» і виберіть «Властивості», щоб перевірити стан служби.
- Перезапустіть службу Windows Time.
- Натисніть кнопку ОК.
- Перезавантажте комп'ютер.
Як дізнатися, чи працює Windows Time?
Щоб перевірити, чи працює w32time, виконайте наведені нижче дії. Перейдіть на Панель керування> Адміністрування> Послуги. Прокрутіть униз до "Часу Windows" і перевірте його "Стан", який має бути "Виконано". Також перевірте "Тип запуску" і, якщо можливо, встановіть його на "Автоматично" або "Вручну".


