Оновлено квітень 2024: Припиніть отримувати повідомлення про помилки та сповільніть роботу системи за допомогою нашого інструмента оптимізації. Отримайте зараз на посилання
- Завантажити та встановити інструмент для ремонту тут.
- Нехай сканує ваш комп’ютер.
- Тоді інструмент буде ремонт комп'ютера.
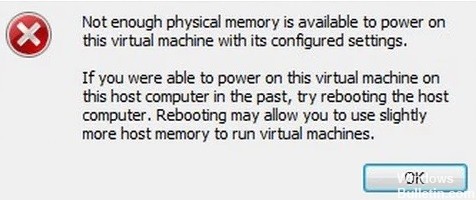
Існує багато продуктів для особистої віртуалізації, таких як Hyper-V, Oracle Virtual Box тощо. Серед них VMware Workstation - один із найкращих продуктів. Він має настільки багато можливостей, що роблять його набагато зручнішим для користувачів, ніж інші пропозиції. Багато з вас, можливо, вже його встановили.
Однак деякі користувачі повідомляють, що під час роботи віртуальної машини вони стикаються з помилкою „Недостатньо фізичної пам’яті”. Повідомлення про помилку виглядає так: недостатньо фізичної пам’яті для запуску цієї віртуальної машини з налаштованими параметрами.
Ця помилка виникає випадково і трапляється у старих версіях VMware Workstation, починаючи з VMware Workstation 6. Ця помилка може призвести до втрати доступу до даних, тому важливо вирішити цю проблему якомога швидше.
Що спричиняє помилку “Недостатньо фізичної пам’яті” у VMware?

Суперечливі оновлення Windows: VMware завжди страждала від помилки "Недостатньо фізичної пам'яті" через суперечливі оновлення Windows. Поточна поява цієї помилки також може бути наслідком суперечливого оновлення Windows.
Відсутність прав адміністратора: VMware вимагає прав адміністратора для різних файлів / служб / ресурсів у хост-середовищі для успішного запуску. Якщо ви запускаєте VMware без прав адміністратора, VMware може генерувати обговорювану помилку.
Застаріла версія VMware: Програмні програми оновлюються для підвищення продуктивності та виправлення недоліків. VMware дуже чутливо реагує, і якщо оновлене середовище хосту це може вплинути на продуктивність VMware і спричинити бачення користувачем поточної помилки VMware.
Суперечливі програми: деякі програми конфліктують з VMware і можуть спричинити цю помилку. Зверніть увагу, що програми у віртуальному середовищі заважають один одному.
Субптимальні налаштування VMware: Ви можете налаштувати VMware на свій смак, але деякі користувачі змушують VMware працювати з неоптимальними налаштуваннями, що в кінцевому підсумку спричиняє поточну проблему у VMware.
Неправильна конфігурація VMware: VMware використовує певний обсяг хост-пам'яті, але якщо цей параметр налаштовано неправильно, він може призвести до відображення помилки пам'яті, про яку йде мова.
Як виправити помилку “Недостатньо фізичної пам’яті” у VMware
Оновлення квітня 2024 року:
Тепер за допомогою цього інструменту можна запобігти проблемам з ПК, наприклад, захистити вас від втрати файлів та шкідливого програмного забезпечення. Крім того, це чудовий спосіб оптимізувати комп’ютер для максимальної продуктивності. Програма з легкістю виправляє поширені помилки, які можуть виникати в системах Windows - не потрібно кількох годин усунення несправностей, коли у вас під рукою ідеальне рішення:
- Крок 1: Завантажте інструмент для ремонту та оптимізації ПК (Windows 10, 8, 7, XP, Vista - Microsoft Gold Certified).
- Крок 2: натисніть кнопку "Нач.скан»Щоб знайти проблеми з реєстром Windows, які можуть викликати проблеми з ПК.
- Крок 3: натисніть кнопку "Ремонт всеЩоб виправити всі питання.
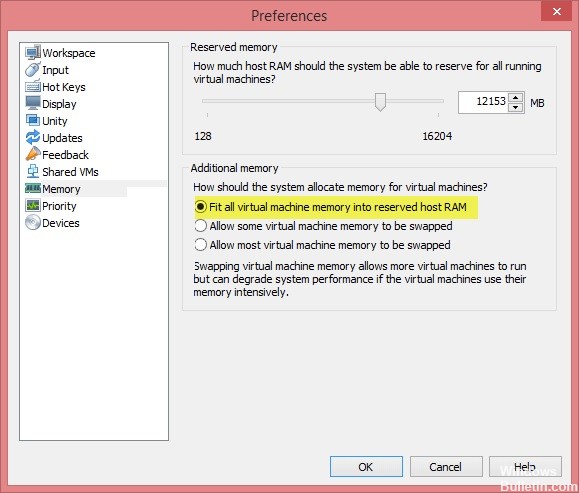
Змініть налаштування VMware
- Відкрийте робочу станцію VMware і перейдіть у меню Редагувати -> Налаштування.
- На лівій панелі натисніть опцію Пам'ять і перейдіть до розділу Додаткова пам'ять.
- Якщо ви хочете використовувати деякі віртуальні машини з найкращою продуктивністю, виберіть Налаштувати всю пам’ять віртуальної машини в зарезервованій оперативній пам’яті.
- В іншому випадку натисніть кнопку Дозволити, щоб вивантажити більшу частину пам'яті віртуальної машини, якщо ви хочете вибрати кілька віртуальних машин одночасно.
- Клацніть OK, щоб зберегти зміни.
Видалення Windows Update
- Відкрийте програму Налаштування та натисніть Оновлення та безпека.
- Перейдіть ліворуч і натисніть Windows Update -> View History History.
- Клацніть Видалити оновлення, щоб видалити останні оновлення з вашої системи.
Запустіть VMware як адміністратор
- Вимкніть робочу станцію VMware.
- Відкрийте меню «Пуск» і знайдіть робочу станцію VMware.
- Клацніть правою кнопкою миші VMware Workstation і виберіть Запуск від імені адміністратора.
- Тепер запустіть VMware Workstation і перевірте, чи проблема не зникає.
Порада експерта: Цей інструмент відновлення сканує репозиторії та замінює пошкоджені чи відсутні файли, якщо жоден із цих методів не спрацював. Він добре працює в більшості випадків, коли проблема пов’язана з пошкодженням системи. Цей інструмент також оптимізує вашу систему для максимальної продуктивності. Його можна завантажити за Натиснувши тут
ЧАСТІ ЗАПИТАННЯ
Як виправити брак фізичної пам’яті, щоб увімкнути цю віртуальну машину?
- Відкрийте робочу станцію VMware і перейдіть у меню Редагування> Налаштування.
- На лівій панелі натисніть опцію Пам'ять і перейдіть до розділу Додаткова пам'ять.
- Інтегрувати всю пам’ять віртуальної машини в зарезервовану оперативну оперативну пам’ять: Ви можете вибрати цей параметр, якщо у вас достатньо пам’яті.
Як вирішити проблему недостатньої фізичної пам’яті для програвача VMware Windows 10?
- Видаліть Windows Update.
- Відкрийте програму Налаштування та натисніть Оновлення та безпека.
- Запустіть VMware від імені адміністратора. Вимкніть робочу станцію VMware.
- Оновіть файл config.ini.
- Змініть налаштування VMware. Відкрийте робочу станцію VMware і перейдіть до Редагувати -> Налаштування.
Що таке недостатня фізична пам’ять?
Можливо, власні програми та / або служби блокують пам'ять, перешкоджаючи запуску віртуальної машини.
Як можна збільшити обсяг пам'яті на робочій станції VMware?
- У вікні -> Бібліотека віртуальної машини клацніть запис віртуальної машини.
- Натисніть Налаштування.
- У вікні Налаштування натисніть Процесори та пам'ять.
- Перетягніть повзунок, щоб за необхідності збільшити об'єм пам'яті.


