Оновлений травень 2024: Припиніть отримувати повідомлення про помилки та сповільніть роботу системи за допомогою нашого інструмента оптимізації. Отримайте зараз на посилання
- Завантажити та встановити інструмент для ремонту тут.
- Нехай сканує ваш комп’ютер.
- Тоді інструмент буде ремонт комп'ютера.
VMware Workstation - це програмне забезпечення віртуальної машини, яке запускає декілька операційних систем з одного фізичного хост-комп'ютера. Кожна віртуальна машина може одночасно запускати один екземпляр будь-якої операційної системи. Однак бувають випадки, коли Помилки робочої станції VMWare трапляються. Багато користувачів повідомили про отримання повідомлення про помилку: служба авторизації VMware не працює.
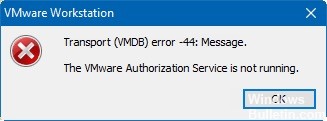
Якщо це так, існує кілька методів вирішення проблеми. Погляньте на наступні пропозиції.
Як виправити службу авторизації VMware не працює
Запуск служби авторизації VMware

- У Windows 10 натисніть логотип Windows + X, потім натисніть клавішу M на клавіатурі. Ви також можете натиснути Windows + R, щоб відкрити діалогове вікно Виконати. Потім введіть “services.msc” і натисніть Enter, щоб відкрити екран Служб.
- Клацніть на Служби та програми. Потім двічі клацніть на Служби на правій панелі.
Прокрутіть униз, щоб знайти службу авторизації VMware. Після завантаження двічі клацніть, щоб відкрити Властивості. - У полі Тип запуску виберіть Автоматично. Потім натисніть кнопку «Пуск», щоб запустити послугу.
Відновіть встановлення VMware Workstation / VMware Player

- Натисніть Windows + R, щоб відкрити діалогове вікно Виконати. Потім введіть “appwiz.cpl” і натисніть Enter, щоб відкрити вікно Програми та функції. За запитом UAC натисніть Так, щоб надати адміністратору доступ.
- На екрані "Програми та функції" прокрутіть список програм, доки не знайдете програвач VMware Player або VMware Workstation, залежно від програми, яку ви використовуєте.
- Знайшовши програму, клацніть правою кнопкою миші та виберіть Редагувати.
Оновлення за травень 2024 року:
Тепер за допомогою цього інструменту можна запобігти проблемам з ПК, наприклад, захистити вас від втрати файлів та шкідливого програмного забезпечення. Крім того, це чудовий спосіб оптимізувати комп’ютер для максимальної продуктивності. Програма з легкістю виправляє поширені помилки, які можуть виникати в системах Windows - не потрібно кількох годин усунення несправностей, коли у вас під рукою ідеальне рішення:
- Крок 1: Завантажте інструмент для ремонту та оптимізації ПК (Windows 10, 8, 7, XP, Vista - Microsoft Gold Certified).
- Крок 2: натисніть кнопку "Нач.скан»Щоб знайти проблеми з реєстром Windows, які можуть викликати проблеми з ПК.
- Крок 3: натисніть кнопку "Ремонт всеЩоб виправити всі питання.
- На екрані конфігурації при першому запиті натисніть Так.
- На наступному екрані виберіть «Відновити», щоб попросити інсталятора відновити встановлення, відновивши відсутні або пошкоджені файли.
- Нарешті, натисніть на «Ремонт» і зачекайте, поки процес завершиться.
- Після відновлення продукту VMware перезавантажте комп'ютер.
- Коли наступна завантажувальна послідовність завершена, відкрийте Vmware і подивіться, чи проблема вирішена.
Привілеї адміністратора служби авторизації VMware
- Для версій Windows Vista та новіших версій перейдіть на Панель керування та введіть UAC на панелі пошуку, щоб відключити контроль облікових записів користувачів на Панелі керування.
- На наступному кроці додайте права доступу адміністратора до облікового запису користувача, на якому працює служба авторизації VMware Administrator.
- Після додавання прав адміністратора до облікового запису користувача, видаліть VMware Workstation.
- Перезавантажте основний комп'ютер та увійдіть як локальний адміністратор.
- Перевстановіть робочу станцію VMware і переконайтеся, що проблема вирішена.
Виконайте "Чистий завантаження"

- Клацніть правою кнопкою миші кнопку Пуск.
- Натисніть Пошук.
- Введіть msconfig у поле пошуку.
- У розділі Better Match правою кнопкою миші клацніть на System Configuration.
- Натисніть Запустити як адміністратор.
- Натисніть вкладку Служби.
- На вкладці Служби поставте прапорець Сховати всі служби Microsoft.
- Натисніть Вимкнути всі.
- Виберіть вкладку «Пуск».
- На вкладці "Пуск" натисніть кнопку Відкрити диспетчер завдань.
- Клацніть на програму у списку, щоб вибрати її.
- Після вибору натисніть кнопку Вимкнути. Це запобіжить запуску програми наступного разу при запуску в Windows 10.
- Повторюйте кроки 10 і 11, поки всі програми не будуть відключені.
- Якщо всі програми вимкнено, натисніть кнопку Закрити диспетчер завдань.
- Натисніть OK.
- Тепер Windows 10 попросить вас перезапустити та застосувати нові налаштування. Коли буде запропоновано, натисніть кнопку ОК.
Порада експерта: Цей інструмент відновлення сканує репозиторії та замінює пошкоджені чи відсутні файли, якщо жоден із цих методів не спрацював. Він добре працює в більшості випадків, коли проблема пов’язана з пошкодженням системи. Цей інструмент також оптимізує вашу систему для максимальної продуктивності. Його можна завантажити за Натиснувши тут

CCNA, веб-розробник, засіб виправлення неполадок ПК
Я комп'ютерний ентузіаст і практикуючий ІТ-фахівець. У мене багаторічний досвід роботи у комп'ютерному програмуванні, усуненні несправностей апаратного забезпечення та ремонту. Я спеціалізуюся на веб-розробці та проектуванні баз даних. У мене також є сертифікація CCNA для проектування мережі та усунення несправностей.

