Оновлений травень 2024: Припиніть отримувати повідомлення про помилки та сповільніть роботу системи за допомогою нашого інструмента оптимізації. Отримайте зараз на посилання
- Завантажити та встановити інструмент для ремонту тут.
- Нехай сканує ваш комп’ютер.
- Тоді інструмент буде ремонт комп'ютера.
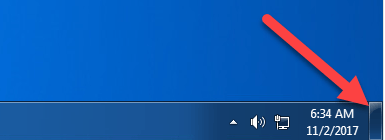
Якщо на панелі завдань Windows 10 кнопка „Показати робочий стіл” відсутня, ця стаття покаже, як вирішити проблему. У правому нижньому куті (безпосередньо біля піктограми Центру дій) на панелі завдань Windows 10 є кнопка „Показати робочий стіл”.
Якщо навести вказівник миші на цю кнопку, ви зможете переглянути або переглянути робочий стіл - і якщо натиснути цю кнопку, усі програми та папки на панелі завдань будуть згорнуті для відображення робочого столу. Якщо кнопка Показати робочий стіл відсутня, не працює або недоступна, це повідомлення може бути корисним.
Конкретної причини цієї проблеми немає. Це могло статися після оновлення Windows 10 або з інших причин. Однак, якщо ви зіткнулися з такою проблемою, ви можете спробувати кілька корисних порад, описаних у цій статті.
Що викликає відсутність ярлика "Показати робочий стіл"?

Ярлик "Показати робочий стіл" може бути відсутнім через тимчасову помилку в модулях операційної системи. Крім того, цю проблему можуть спричинити налаштування групової політики або сценарій, що використовується користувачем для видалення кнопки.
Проблема виникає, коли ярлик "Показати робочий стіл" не з'являється праворуч від системного годинника (зазвичай у правому кінці панелі завдань).
Перш ніж почати отримувати значок «Показати робочий стіл» на панелі завдань Windows 10, переконайтеся, що ваша система не в режимі планшета або що групу політику викликає проблему.
Якщо ви використовували сценарій для видалення кнопки «Показати робочий стіл», вам слід також використовувати той самий сценарій, щоб відновити ярлик «Показати робочий стіл» на панелі завдань.
Як виправити відсутній ярлик "Показати робочий стіл"?
Оновлення за травень 2024 року:
Тепер за допомогою цього інструменту можна запобігти проблемам з ПК, наприклад, захистити вас від втрати файлів та шкідливого програмного забезпечення. Крім того, це чудовий спосіб оптимізувати комп’ютер для максимальної продуктивності. Програма з легкістю виправляє поширені помилки, які можуть виникати в системах Windows - не потрібно кількох годин усунення несправностей, коли у вас під рукою ідеальне рішення:
- Крок 1: Завантажте інструмент для ремонту та оптимізації ПК (Windows 10, 8, 7, XP, Vista - Microsoft Gold Certified).
- Крок 2: натисніть кнопку "Нач.скан»Щоб знайти проблеми з реєстром Windows, які можуть викликати проблеми з ПК.
- Крок 3: натисніть кнопку "Ремонт всеЩоб виправити всі питання.

Увімкніть опцію Використовувати перегляд для попереднього перегляду робочого столу
- Натисніть кнопку Пуск.
- Перейдіть у Налаштування -> Персоналізація -> Панель завдань.
- Перевірте, чи увімкнена кнопка для використання Peek для попереднього перегляду робочого столу, коли ви наводите курсор миші на
- Показати кнопку Робочий стіл в кінці панелі завдань. Якщо це не так, його потрібно включити.
- Тепер ви можете перевірити, чи кнопка «Показати робочий стіл» працює належним чином. Якщо це не так, перезавантажте машину та підтвердьте її знову.
Перезапуск Провідника файлів Windows
- Клацніть правою кнопкою миші на панелі завдань і виберіть Диспетчер завдань.
- Знайдіть Провідник Windows і клацніть його правою кнопкою миші.
- Виберіть Перезапустити.
Скиньте налаштування Windows 10
- Перейдіть до Пуск -> Налаштування -> Оновлення та безпека -> Відновлення.
- У розділі «Скинути цей ПК» натисніть кнопку «Пуск».
- Натисніть Зберегти мої файли та дотримуйтесь інструкцій, щоб перезавантажити комп’ютер.
Перезавантажте комп'ютер
Під час роботи комп’ютера існують тимчасові та кешовані файли. Деякі з цих файлів можуть бути пошкоджені, через що кнопка Показати робочий стіл у Windows 10 відсутня або не працює. Ви можете просто перезавантажити комп’ютер, щоб видалити ці тимчасові помилки.
Створення ярлика для Show Desktop та закріплення його на панелі завдань
- Закривайте всі вікна на своєму комп’ютері по одному за допомогою традиційного методу Show Desktop.
- Клацніть правою кнопкою миші пробіл на робочому столі та виберіть Створити -> Ярлик.
- Скопіюйте оболонку exe ::: {3080F90D-D7AD-11D9-BD98-0000947B0257} і вставте її у спливаюче вікно інтерфейсу.
- Натисніть кнопку Далі.
- На наступному екрані буде запропоновано ввести назву ярлика. У цьому випадку ім'я повинно бути Показати робочий стіл.
- Натисніть "Готово".
- Ярлик можна побачити на робочому столі. Потім вам потрібно перетягнути ярлик на панель завдань.
- Якщо кнопка «Показати робочий стіл» недоступна у Windows 10, ви можете використати цей ярлик для виконання того ж завдання.
Порада експерта: Цей інструмент відновлення сканує репозиторії та замінює пошкоджені чи відсутні файли, якщо жоден із цих методів не спрацював. Він добре працює в більшості випадків, коли проблема пов’язана з пошкодженням системи. Цей інструмент також оптимізує вашу систему для максимальної продуктивності. Його можна завантажити за Натиснувши тут
ЧАСТІ ЗАПИТАННЯ
Як повернути значок шоу на робочий стіл?
- Клацніть правою кнопкою миші на значку «Перегляд робочого столу» та виберіть «Властивості» у контекстному меню.
- Виберіть вкладку "Ярлик" і натисніть кнопку "Змінити значок".
- Виберіть піктограму зі списку, а потім натисніть OK.
- Натисніть кнопку Застосувати, потім натисніть кнопку OK.
Як показати приховані значки на робочому столі?
Щоб показати або приховати всі значки на робочому столі, клацніть правою кнопкою миші на робочому столі, виберіть "Перегляд" і натисніть "Показати значки робочого столу". Ця опція працює в Windows 10, 8, 7 і навіть XP. Використовуйте цей параметр, щоб увімкнути та вимкнути піктограми на робочому столі. Це воно! Цей варіант легко знайти та використовувати - якщо ви знаєте, що він існує.
Як виправити відсутні ярлики?
- Переконайтеся, що іконки на робочому столі не відключені.
- Змініть налаштування значків на робочому столі.
- Перезапустіть Провідник Windows.
- Увімкніть режим планшета у налаштуваннях Windows.
- Знайдіть та відновіть пошкоджені файли у вашій системі.
- Активуйте опцію "Повний екран" у меню "Пуск".
Як відновити ярлики значків на робочому столі?
- Клацніть правою кнопкою миші на робочому столі, а потім виберіть Властивості.
- Клацніть на вкладку Робочий стіл.
- Клацніть Налаштувати робочий стіл.
- Перейдіть на вкладку Загальне, а потім клацніть піктограми, які потрібно розмістити на робочому столі.
- Натисніть кнопку ОК.


