Оновлений травень 2024: Припиніть отримувати повідомлення про помилки та сповільніть роботу системи за допомогою нашого інструмента оптимізації. Отримайте зараз на посилання
- Завантажити та встановити інструмент для ремонту тут.
- Нехай сканує ваш комп’ютер.
- Тоді інструмент буде ремонт комп'ютера.
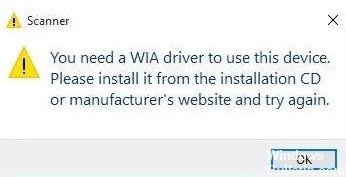
«Для використання цього пристрою вам потрібен драйвер WIA» – Якщо ви отримуєте цю помилку на комп’ютері з Windows 10, ви не самотні. Багато користувачів стикаються з цією помилкою драйвера WIA.
Користувачі, які намагалися це зробити сканувати документ за допомогою сканера або принтера не вдалося побачити це повідомлення про помилку:
Для використання цього пристрою потрібен драйвер WIA. Будь ласка, встановіть його з інсталяційного компакт-диска або з веб-сайту виробника та повторіть спробу.
У цьому стані ви можете нормально друкувати документи, але сканувати їх не можна. На цьому етапі ви можете бути розгублені та стурбовані тим, як виправити цю помилку. Але не хвилюйтеся. Ця проблема не така погана, як ви думаєте, і її дуже легко вирішити.
Я розповім вам рішення, які допоможуть вам виправити помилку "Вам потрібен сканер драйвера WIA" на вашому ПК з Windows 10. Але перш ніж ми дійдемо до рішень, давайте зіберемо деяку інформацію про драйвер WIA та про причини цього повідомлення про помилку драйвера WIA.
Що призводить до появи повідомлення про помилку сканера "Вам потрібен драйвер WIA"?

Якщо ви стикаєтеся з повідомленням про помилку "Відсутній драйвер WIA", це означає, що Windows 10 або інші системи мають проблеми з драйвером WIA; драйвер сканера WIA може бути застарілим або несумісним із системою.
Краще створити резервну копію жорсткого диска на випадок непередбачених проблем. Якщо трапилася аварія, і вам потрібно відновити втрачені дані на комп’ютері з Windows 10, прочитайте цю сторінку.
Як вирішити помилка сканера "Вам потрібен драйвер WIA"?
Оновлення за травень 2024 року:
Тепер за допомогою цього інструменту можна запобігти проблемам з ПК, наприклад, захистити вас від втрати файлів та шкідливого програмного забезпечення. Крім того, це чудовий спосіб оптимізувати комп’ютер для максимальної продуктивності. Програма з легкістю виправляє поширені помилки, які можуть виникати в системах Windows - не потрібно кількох годин усунення несправностей, коли у вас під рукою ідеальне рішення:
- Крок 1: Завантажте інструмент для ремонту та оптимізації ПК (Windows 10, 8, 7, XP, Vista - Microsoft Gold Certified).
- Крок 2: натисніть кнопку "Нач.скан»Щоб знайти проблеми з реєстром Windows, які можуть викликати проблеми з ПК.
- Крок 3: натисніть кнопку "Ремонт всеЩоб виправити всі питання.

Повторна інсталяція драйвера WIA
- Клацніть правою кнопкою миші на кнопці Пуск і виберіть Диспетчер пристроїв, який відкриє вікно.
- Клацніть Перегляд -> Показати приховані пристрої, якщо Диспетчер пристроїв не відображає категорію Пристрої обробки зображень.
- Потім двічі клацніть на Imaging Devices, щоб розгорнути цю категорію.
- Клацніть правою кнопкою миші пристрій сканера та виберіть Видалити пристрій.
- Потім натисніть Видалити для підтвердження.
- Windows автоматично переінсталює драйвер WIA після перезапуску платформи.
Переконайтеся, що служба Windows Image Acquisition увімкнена
- Клацніть правою кнопкою миші кнопку Пуск і виберіть Виконати.
- Введіть services.msc у поле Відкрити від запуску та виберіть параметр ОК.
- Потім двічі клацніть Збір зображень Windows, щоб відкрити вікно.
- У спадному меню Тип запуску виберіть Автоматично.
- Натисніть кнопку Пуск.
- Якщо послуга вже запущена, натисніть кнопку Зупинити. Потім натисніть кнопку Пуск, щоб перезапустити WIA.
- Клацніть Застосувати, щоб підтвердити налаштування, і натисніть кнопку OK, щоб закрити вікно.
Оновлення драйвера WIA
Користувачі можуть оновлювати драйвери пристроїв кількома способами. Як зазначено в повідомленні про помилку, користувачі можуть завантажити найновіші драйвери WIA з веб-сайту виробника сканера.
Користувачі також можуть оновлювати драйвери пристроїв за допомогою професійного інструменту, який здійснює пошук і перелік пристроїв із застарілими драйверами.
Спеціальний інструмент сканує ваш комп’ютер, виявляє застарілі драйвери, а потім завантажує та встановлює правильні драйвери для заміни, щоб якнайшвидше оновити комп’ютер.
У більшості випадків загальні драйвери для обладнання та периферійних пристроїв ПК не належним чином оновлюються системою. Існують важливі відмінності між загальним драйвером та драйвером виробника.
Пошук правильної версії драйвера для кожного з ваших апаратних компонентів може стати нудним. Тому автоматизований майстер може допомогти вам знайти потрібні драйвери та щоразу оновлювати систему відповідними драйверами.
Порада експерта: Цей інструмент відновлення сканує репозиторії та замінює пошкоджені чи відсутні файли, якщо жоден із цих методів не спрацював. Він добре працює в більшості випадків, коли проблема пов’язана з пошкодженням системи. Цей інструмент також оптимізує вашу систему для максимальної продуктивності. Його можна завантажити за Натиснувши тут
ЧАСТІ ЗАПИТАННЯ
Як виправити драйвер WIA для використання цього пристрою?
- Перевірте службу WIA: Відкрийте Служби> знайдіть службу Windows Image Acquisition (WIA)> змініть тип запуску на Автоматичний.
- Видалення драйвера WIA: Відкрийте диспетчер пристроїв Windows> знайдіть пристрої обробки зображень> клацніть правою кнопкою миші на сканері> виберіть «Видалити пристрій».
Як завантажити драйвер WIA в Windows 10?
- Виберіть кнопку «Пуск», введіть «Диспетчер пристроїв», а потім виберіть її зі списку результатів.
- Розгорніть одну з категорій, щоб знайти ім'я вашого пристрою, потім клацніть правою кнопкою миші (або клацніть та утримуйте) на ньому та виберіть Оновити програмне забезпечення драйвера.
- Виберіть Автоматично перевіряти наявність оновлень програмного забезпечення драйвера.
Що таке драйвер WIA?
Збір зображень Windows (WIA; іноді її називають архітектурою зображень Windows) - це власна модель драйверів та інтерфейс програмування програм (API) корпорації Майкрософт для Microsoft Windows Me та пізніших операційних систем, які дозволяють графічному програмному забезпеченню взаємодіяти з апаратним забезпеченням для обробки зображень, таким як сканери.
Як увімкнути WIA в Windows 10?
- Одночасно натисніть клавішу з логотипом Windows на клавіатурі та R, щоб відкрити діалогове вікно Виконати.
- Введіть services.msc і натисніть OK.
- Клацніть на Придбання зображень Windows (WIA) внизу та двічі клацніть на ньому.
- Якщо служба вже запущена, натисніть Зупинити, щоб зупинити її, а потім Почати, щоб перезапустити службу.
- Збережіть зміни, натисніть Застосувати та OK.


