Оновлено квітень 2024: Припиніть отримувати повідомлення про помилки та сповільніть роботу системи за допомогою нашого інструмента оптимізації. Отримайте зараз на посилання
- Завантажити та встановити інструмент для ремонту тут.
- Нехай сканує ваш комп’ютер.
- Тоді інструмент буде ремонт комп'ютера.
Якщо ви працюєте в Microsoft Excel, вам може виявитись, що ваші дані дещо важко відслідковувати, оскільки записи розподілені на окремих аркушах, зведених таблицях тощо. Однак вам не завжди потрібно використовувати кілька електронних таблиць або файлів Excel для працювати над своїми даними, особливо якщо ви працюєте в команді.
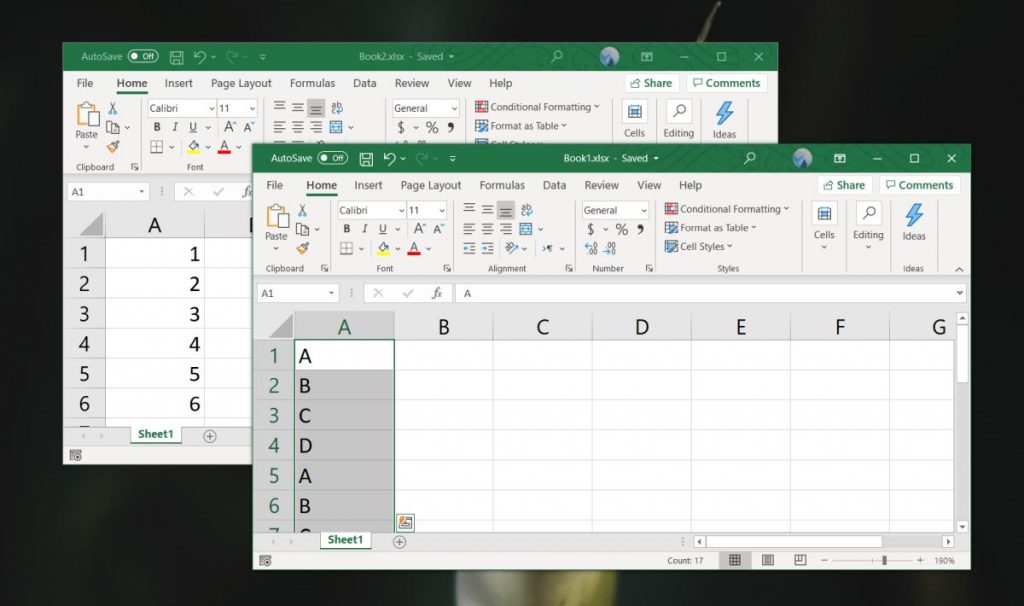
Щоб допомогти вам впорядкувати свої дані, ви можете об'єднати їх у Excel. Ви можете об'єднати електронні таблиці з окремими файлами, об'єднати окремі файли Excel в один або використовувати функцію консолідації для об'єднання даних.
Ось як можна використовувати ці методи для об’єднання файлів та даних Excel.
Об’єднати два файли Excel в один, скопіювавши аркуші
Якщо вам потрібно лише об'єднати кілька файлів Excel, ви можете скопіювати або вручну перемістити аркуші з одного файлу в інший. Ось як це робиться:
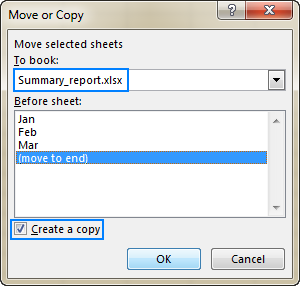
- Відкрийте робочі зошити, які ви хочете об’єднати.
- У вихідній робочій книжці виберіть робочі аркуші, які ви хочете скопіювати в основну робочу книгу.
- Для вибору декількох аркушів скористайтеся однією з таких методик:
- Щоб вибрати сусідні аркуші, натисніть на першу вкладку аркуша, яку потрібно скопіювати, утримуйте клавішу Shift та натисніть на останню вкладку аркуша. Він вибирає всі проміжні робочі таблиці.
- Щоб вибрати суміжні аркуші, утримуйте клавішу Ctrl і натисніть кожну вкладку аркуша окремо.
- Коли вибрані всі робочі аркуші, клацніть правою кнопкою миші одну із вибраних вкладок, а потім натисніть Перемістити або Копіювати.
- Виконайте наступне в діалоговому вікні "Переміщення або копіювання":
- У спадному списку "Перемістити вибрані аркуші до книги" виберіть цільову робочу книжку, в яку потрібно об'єднати інші файли.
- Вкажіть, куди точно вставити вкладки скопійованого аркуша. У нашому випадку ми вибираємо опцію “Перемістити до кінця”.
- Установіть прапорець Створити копію, якщо ви хочете, щоб оригінальні таблиці залишалися у вихідному файлі.
- Натисніть кнопку ОК, щоб завершити процес злиття.
Коли ви копіюєте аркуші вручну, зверніть увагу на таке обмеження, накладене Excel: неможливо перемістити або скопіювати групу аркушів, якщо один з них містить таблицю. У цьому випадку потрібно або перетворити таблицю в діапазон, або скористатися одним із наведених нижче методів, у яких немає цього обмеження.
Оновлення квітня 2024 року:
Тепер за допомогою цього інструменту можна запобігти проблемам з ПК, наприклад, захистити вас від втрати файлів та шкідливого програмного забезпечення. Крім того, це чудовий спосіб оптимізувати комп’ютер для максимальної продуктивності. Програма з легкістю виправляє поширені помилки, які можуть виникати в системах Windows - не потрібно кількох годин усунення несправностей, коли у вас під рукою ідеальне рішення:
- Крок 1: Завантажте інструмент для ремонту та оптимізації ПК (Windows 10, 8, 7, XP, Vista - Microsoft Gold Certified).
- Крок 2: натисніть кнопку "Нач.скан»Щоб знайти проблеми з реєстром Windows, які можуть викликати проблеми з ПК.
- Крок 3: натисніть кнопку "Ремонт всеЩоб виправити всі питання.
Використовуйте формулу INDIRECT
Наступний метод має деякі недоліки і є трохи складнішим. Він працює, якщо ваші файли мають систематичний порядок і потрібно імпортувати лише певні значення. Ви використовуєте формулу INDIRECT для створення посилань на файли та комірки. Таким чином, вихідні файли зберігаються, а формула INDIRECT шукає лише значення в цих файлах. Якщо ви видалите файли, ви отримаєте #REF! помилки.
Давайте розглянемо докладніше як будується формула. Формула INDIRECT має лише один аргумент: посилання на іншу комірку, яка також може бути розміщена в іншій робочій книжці.
- Скопіюйте першу комірку джерела.
- Вставте його у свій основний файл за допомогою команди “Вставити спеціальне” (Ctrl computer_key_Ctrl + Alt computer_key_Alt + v computer_key_V). Замість того, щоб вставляти його нормально, натисніть "Посилання" в нижньому лівому куті спеціального вікна Вставити. Таким чином ви витягуєте повний шлях. У нашому випадку ми маємо таке посилання: = [160615_Examples.xlsm] Тисячі! $ C $ 4
- Тепер ми обернемо формулу INDIRECT навколо цього шляху. Ми також розділяємо його на ім’я файлу, ім’я аркуша та посилання на комірку. Таким чином, ми можемо легко змінити одне з цих посилань пізніше, наприклад, для різних версій одного файлу. Повна формула така: = INDIRECT (“'” & $ A3 & $ B3 & ”'!” & D $ 2 & $ C3)
- Важливо - будь ласка, зауважте: ця функція працює, лише якщо вихідні папки відкриті.
Поєднання файлів Excel з VBA

Якщо ви хочете за один раз об’єднати аркуші з декількох робочих зошитів, найкраще написати простий макрос VBA. Це особливо корисно, якщо ви виконуєте це завдання регулярно.
Спочатку переконайтеся, що всі файли, які ви хочете об’єднати, знаходяться в одній папці на вашому комп’ютері. Далі створіть нову таблицю Excel, яка об'єднує всі файли.
- Перейдіть на вкладку Developer і виберіть Visual Basic. Клацніть Вставити> Модуль.
- Скопіюйте та вставте наступний код із посібника ExtendOffice
Sub GetSheets ()
Шлях = "C: [Шлях до файлів]"
Ім'я файлу = Dir (Шлях & "* .xls")
Do while Ім'я файлу <> ""
Відкрити ім'я файлу: = Шлях та ім'я файлу, лише для читання: = Правда
Для кожного аркуша в ActiveWorkbook.Sheets
Лист.Копіювання після: = ThisWorkbook.Sheets (1)
Наступний лист
Робочі зошити (назва файлу) .Закрити
Ім'я файлу = Dir ()
Петля
End Sub
- Не забудьте змінити шлях до збереження файлів на вашому комп’ютері.
Потім збережіть свою робочу книгу як файл XLSM, щоб макроси були включені. Потім запустіть макрос, і ви побачите, що у вас є одна робоча книга, яка містить усі аркуші всіх файлів у папці.
Порада експерта: Цей інструмент відновлення сканує репозиторії та замінює пошкоджені чи відсутні файли, якщо жоден із цих методів не спрацював. Він добре працює в більшості випадків, коли проблема пов’язана з пошкодженням системи. Цей інструмент також оптимізує вашу систему для максимальної продуктивності. Його можна завантажити за Натиснувши тут

CCNA, веб-розробник, засіб виправлення неполадок ПК
Я комп'ютерний ентузіаст і практикуючий ІТ-фахівець. У мене багаторічний досвід роботи у комп'ютерному програмуванні, усуненні несправностей апаратного забезпечення та ремонту. Я спеціалізуюся на веб-розробці та проектуванні баз даних. У мене також є сертифікація CCNA для проектування мережі та усунення несправностей.

