Оновлений травень 2024: Припиніть отримувати повідомлення про помилки та сповільніть роботу системи за допомогою нашого інструмента оптимізації. Отримайте зараз на посилання
- Завантажити та встановити інструмент для ремонту тут.
- Нехай сканує ваш комп’ютер.
- Тоді інструмент буде ремонт комп'ютера.
Якщо у вас є Wi-Fi, але ваш дротове підключення Ethernet не працює, спочатку потрібно вимкнути Wi-Fi. Ви не повірите цьому, але це може сказати вам, що Ethernet працює. Якщо Windows має доступ до обох, Ethernet має найвищий пріоритет, але він відображає піктограму Wi-Fi в області сповіщень. Клацніть правою кнопкою миші на піктограмі, перейдіть до «Відкрити налаштування мережі та Інтернету», потім відкрийте вкладку «Wi-Fi» і вимкніть меню.

Навіть якщо це не вирішить вашу проблему, можливо, буде простіше виконати наступні тести. Ви відразу побачите, чи працює Ethernet. Це саме те, що вам потрібно знати.
Якщо Wi-Fi вимкнено, і мережеве з'єднання як і раніше не встановлено, переконайтеся, що Ethernet увімкнено в тому ж розділі мережі та налаштування Інтернету.
Перевірте обладнання, пов’язане з Ethernet, на комп’ютері Windows 10 Creator Update
Перш за все, слід перевірити обладнання, пов'язане з Ethernet, таке як кабель Ethernet, порт Ethernet, комп'ютер тощо. E.

Крок 1: Переконайтесь, що Ethernet не відключений. Ви можете повторно підключити кабель до порту Ethernet або перейти на новий, якщо проблема з підключенням до мережі не зникне.
Крок 2: Деякі роз'єми Ethernet мають функцію очікування, яка може від'єднатись або перейти в режим очікування, якщо ви довго не користуєтесь комп'ютером. Ви також можете спробувати від'єднати кабель, а потім підключити його до свого пристрою через більш ніж 15 секунд.
Крок 3: Перевірте мережеву карту та очистіть пил навколо неї. Переконайтеся, що він знаходиться в порту.
Крок 4. вимкніть WiFi за допомогою фізичного перемикача або комбінацій клавіш для функції Fn. Переконайтеся, що піктограма Ethernet знаходиться в області сповіщень замість піктограми Wi-Fi.
- Спробуйте підключити кабель Ethernet до іншого комп'ютера, щоб перевірити, чи доступна мережа. Якщо ваш комп’ютер працює, ноутбук або настільне обладнання Windows 10 Creators може бути несправним. Вам слід відправити його на ремонт.
Спробуйте різні порти маршрутизатора.
Якщо порт, який ви використовуєте, зламався або не працює належним чином, ви не зможете підключитися до маршрутизатора. Від'єднайте кабель від порту, а потім підключіть його до іншого порту, щоб перевірити, чи проблема вирішена.
Оновлення за травень 2024 року:
Тепер за допомогою цього інструменту можна запобігти проблемам з ПК, наприклад, захистити вас від втрати файлів та шкідливого програмного забезпечення. Крім того, це чудовий спосіб оптимізувати комп’ютер для максимальної продуктивності. Програма з легкістю виправляє поширені помилки, які можуть виникати в системах Windows - не потрібно кількох годин усунення несправностей, коли у вас під рукою ідеальне рішення:
- Крок 1: Завантажте інструмент для ремонту та оптимізації ПК (Windows 10, 8, 7, XP, Vista - Microsoft Gold Certified).
- Крок 2: натисніть кнопку "Нач.скан»Щоб знайти проблеми з реєстром Windows, які можуть викликати проблеми з ПК.
- Крок 3: натисніть кнопку "Ремонт всеЩоб виправити всі питання.
Запустіть Інструмент усунення несправностей мережі

- Натисніть клавішу Windows + I, щоб відкрити «Налаштування», а потім натисніть «Оновлення та безпека».
- Виберіть Усунення несправностей у меню ліворуч.
- У розділі Виправлення неполадок натисніть «Підключення до Інтернету», а потім «Виправлення неполадок.
- Дотримуйтесь інших інструкцій на екрані для усунення несправностей.
- Перезавантажте комп'ютер, щоб зберегти зміни.
Тимчасово вимкніть антивірус або брандмауер

Ця проблема з мережею іноді спричиняється втручанням антивірусного програмного забезпечення. Щоб з’ясувати, чи це проблема для вас, тимчасово вимкніть антивірус і перевірте, чи проблема не зникає. (Зверніться до антивірусної документації, щоб дізнатись, як її відключити).
Якщо це вирішує проблему, зв’яжіться з виробником антивірусного програмного забезпечення за порадою або спробуйте встановити інше антивірусне рішення.
ВАЖЛИВО: пильно звертайте увагу на веб-сайти, які ви відвідуєте, електронні листи, які ви відкриваєте, та файли, які ви завантажуєте, коли антивірус вимкнено.
Скиньте адаптер Ethernet
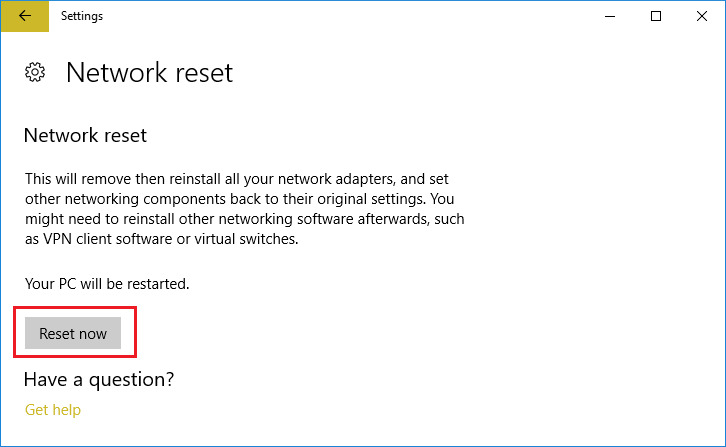
- Натисніть клавішу Windows + I, щоб відкрити Налаштування, а потім натисніть піктограму Мережа та Інтернет.
- клацніть стан у лівому меню.
- тепер прокрутіть вниз до розділу Статус і натисніть посилання Скинути мережу.
- На сторінці «Скинути мережу» натисніть «Скинути зараз».
- Тепер спробуйте підключити Ethernet до ПК і переконайтеся, що ви можете вирішити проблему зі зламаним Ethernet у Windows 10.
Порада експерта: Цей інструмент відновлення сканує репозиторії та замінює пошкоджені чи відсутні файли, якщо жоден із цих методів не спрацював. Він добре працює в більшості випадків, коли проблема пов’язана з пошкодженням системи. Цей інструмент також оптимізує вашу систему для максимальної продуктивності. Його можна завантажити за Натиснувши тут

CCNA, веб-розробник, засіб виправлення неполадок ПК
Я комп'ютерний ентузіаст і практикуючий ІТ-фахівець. У мене багаторічний досвід роботи у комп'ютерному програмуванні, усуненні несправностей апаратного забезпечення та ремонту. Я спеціалізуюся на веб-розробці та проектуванні баз даних. У мене також є сертифікація CCNA для проектування мережі та усунення несправностей.

