Оновлено квітень 2024: Припиніть отримувати повідомлення про помилки та сповільніть роботу системи за допомогою нашого інструмента оптимізації. Отримайте зараз на посилання
- Завантажити та встановити інструмент для ремонту тут.
- Нехай сканує ваш комп’ютер.
- Тоді інструмент буде ремонт комп'ютера.
При спробі запустити Adobe Premiere Pro з'являється повідомлення про помилку «Adobe Premiere Pro не може знайти жодного дійсного режиму редагування. Будь ласка, переінсталюйте Premiere Pro і спробуйте розпочати знову ». Хоча Adobe Premiere є хорошим інструментом редагування, Відображаються повідомлення про помилки Adobe завадили користувачам зробити наступний крок. Існує кілька помилок, наприклад, не завантажується драйвер або помилка запуску.

Ось як вирішити повідомлення про помилку Adobe Premiere
Двічі перевірте виділену графіку
Adobe Premiere Pro є апаратно-інтенсивним додатком, і для його використання потрібна потужна відеокарта. Багато ноутбуків і деяких комп'ютерів обладнані спеціальною та інтегрованою графікою.
За словами користувачів, Adobe Premiere Pro не міг знайти повідомлення про дійсний режим редагування, оскільки Adobe Premiere Pro був налаштований на використання вбудованої графіки. Інтегрована графіка, як правило, не має достатньої продуктивності для запуску Adobe Premiere Pro плавно, що може призвести до цієї помилки.
Щоб вирішити цю проблему, необхідно визначити спеціальну графіку як процесор за умовчанням. Для цього потрібно відкрити панель керування відеокарти, наприклад панель керування Nvidia або Catalyst Control Center, і встановити спеціальний графічний процесор як графічний процесор за замовчуванням для Adobe Premiere Pro.
Щоб змінити це налаштування для відеокарт AMD, виконайте наведені нижче дії.
- Відкрийте центр контролю каталізатора.
- Перейдіть до пункту Живлення> Перемикається графічний метод> Виберіть графічний процесор вручну та застосуйте зміни.
- Поверніться до розділу Power (Живлення) та натисніть Switchable Graphics (Змінна графіка).
- Переконайтеся, що вибрано високопродуктивну відеокарту і збережіть зміни.
Зауважимо, що наведені вище кроки працюють тільки для графіки AMD, але якщо ви використовуєте графіку Nvidia, процес повинен бути більш-менш однаковим. Після внесення цих змін перевірте, чи проблема не зникає.
Оновлення квітня 2024 року:
Тепер за допомогою цього інструменту можна запобігти проблемам з ПК, наприклад, захистити вас від втрати файлів та шкідливого програмного забезпечення. Крім того, це чудовий спосіб оптимізувати комп’ютер для максимальної продуктивності. Програма з легкістю виправляє поширені помилки, які можуть виникати в системах Windows - не потрібно кількох годин усунення несправностей, коли у вас під рукою ідеальне рішення:
- Крок 1: Завантажте інструмент для ремонту та оптимізації ПК (Windows 10, 8, 7, XP, Vista - Microsoft Gold Certified).
- Крок 2: натисніть кнопку "Нач.скан»Щоб знайти проблеми з реєстром Windows, які можуть викликати проблеми з ПК.
- Крок 3: натисніть кнопку "Ремонт всеЩоб виправити всі питання.
Вимкніть і увімкніть карту AMD
- Використовуйте панель керування для доступу до диспетчера пристроїв.
- Вимкніть графічну карту AMD.
- Запустіть Premiere Pro за допомогою цього налаштування.
- Увімкніть карту AMD.
Перевірте права адміністратора
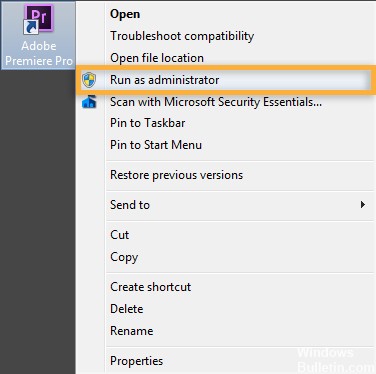
- У Windows клацніть правою кнопкою миші ярлик Adobe Premiere Pro та виберіть Запуск від імені адміністратора. Місце зберігання папки документів має бути присвоєно мережі.
- Перевірте, чи папка "Мої документи" призначена для інших розташувань. Якщо вона відображається на зовнішніх місцях, переконайтеся, що зовнішнє розташування має хороше з'єднання, а також зручне розташування. Також перевірте в профілі, якщо папка документа знаходиться в стандартному розташуванні.
- Якщо ви працюєте з обліковим записом користувача в домені, від'єднайте систему від мережі домену, видаливши мережевий кабель і від'єднавши бездротове з'єднання. Перезапустіть Premiere Pro.
- Переконайтеся, що Premiere Pro не входить до списку заблокованих програм у брандмауері Windows і антивірусній програмі. Якщо так, додайте виключення в обох місцях.
- Відновлення розповсюджуваних бібліотек часу виконання Microsoft Visual C ++ 2015 (X86 і X64). Для отримання додаткових відомостей див. Visualist C ++ Redistributable для Visual Studio 2015.
У Windows клацніть правою кнопкою миші ярлик Adobe Premiere Pro та виберіть Запуск від імені адміністратора. (Або клацніть правою кнопкою миші файл програми в / Program Files / Adobe / Adobe / Adobe / Adobe Premiere Pro [версія] / Adobe Premiere Pro.) Місце зберігання папки документів має бути присвоєно мережі.
https://helpx.adobe.com/ca/premiere-pro/kb/error-premiere–capable-video-play-modules.html
Порада експерта: Цей інструмент відновлення сканує репозиторії та замінює пошкоджені чи відсутні файли, якщо жоден із цих методів не спрацював. Він добре працює в більшості випадків, коли проблема пов’язана з пошкодженням системи. Цей інструмент також оптимізує вашу систему для максимальної продуктивності. Його можна завантажити за Натиснувши тут

CCNA, веб-розробник, засіб виправлення неполадок ПК
Я комп'ютерний ентузіаст і практикуючий ІТ-фахівець. У мене багаторічний досвід роботи у комп'ютерному програмуванні, усуненні несправностей апаратного забезпечення та ремонту. Я спеціалізуюся на веб-розробці та проектуванні баз даних. У мене також є сертифікація CCNA для проектування мережі та усунення несправностей.

