Оновлено квітень 2024: Припиніть отримувати повідомлення про помилки та сповільніть роботу системи за допомогою нашого інструмента оптимізації. Отримайте зараз на посилання
- Завантажити та встановити інструмент для ремонту тут.
- Нехай сканує ваш комп’ютер.
- Тоді інструмент буде ремонт комп'ютера.
Adobe Photoshop - це редагування фотографій softwarе, що дозволяє користувачам створювати та редагувати зображення та зберігати їх у одному з багатьох форматів на вашому комп’ютері. Ці накладки або шари можуть підтримувати прозорість, а також служать масками або фільтрами, які можуть змінювати основні зображення в нижчих шарах.
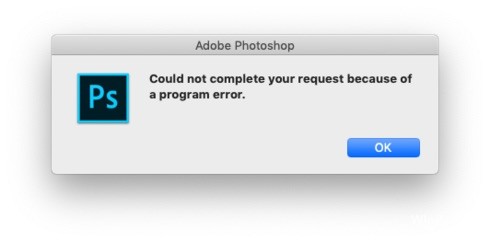
Багато користувачів онлайн-форумів скаржаться на помилки, які не дозволяють зберегти або відкрити файли. Існує кілька причин, через які виникає ця помилка, і це може заважати вам продовжувати програму Photoshop. Якщо ви зіткнулися з цією помилкою, ось декілька способів виправити її Adobe Photoshop і правильно використовувати його.
Як виправити проблему Adobe Photoshop Про те, що не створювати або відкривати файли
Відкрийте Photoshop з доступом адміністратора
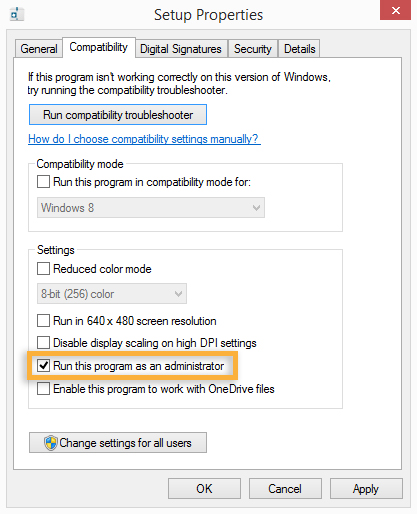
- Клацніть правою кнопкою миші виконавчий файл Photoshop і натисніть кнопку Запустити як адміністратор.
- Перевірте, чи можете ви відкривати чи створювати нові файли. В іншому випадку закрийте програму.
- Клацніть правою кнопкою миші виконуваний файл Photoshop ще раз та виберіть Властивості у контекстному меню.
- Перевірте вкладку Сумісність, перейдіть до розділу Налаштування та встановіть прапорець, пов’язаний із Запуск цієї програми як адміністратора.
- Клацніть на Застосувати і перевірте, чи проблема не зникає.
Встановіть останнє оновлення Photoshop.

Оновлення квітня 2024 року:
Тепер за допомогою цього інструменту можна запобігти проблемам з ПК, наприклад, захистити вас від втрати файлів та шкідливого програмного забезпечення. Крім того, це чудовий спосіб оптимізувати комп’ютер для максимальної продуктивності. Програма з легкістю виправляє поширені помилки, які можуть виникати в системах Windows - не потрібно кількох годин усунення несправностей, коли у вас під рукою ідеальне рішення:
- Крок 1: Завантажте інструмент для ремонту та оптимізації ПК (Windows 10, 8, 7, XP, Vista - Microsoft Gold Certified).
- Крок 2: натисніть кнопку "Нач.скан»Щоб знайти проблеми з реєстром Windows, які можуть викликати проблеми з ПК.
- Крок 3: натисніть кнопку "Ремонт всеЩоб виправити всі питання.
- Відкрийте Adobe Photoshop.
- Клацніть на меню Довідка, а потім виберіть Оновлення, щоб запустити Adobe Application Manager.
- У Adobe Application Manager виберіть усі оновлення, перелічені в Adobe Photoshop.
- Натисніть кнопку «Оновити», щоб застосувати оновлення до Adobe Photoshop.
- Перевірте, чи можете ви зараз створювати або відкривати файли.
Видалення та перевстановлення програми
- Відкрийте меню WinX, утримуючи Windows і X разом, а потім натисніть Програми та функції.
- У списку знайдіть Adobe Photoshop, натисніть на нього, а потім натисніть кнопку Видалити, щоб розпочати видалення.
- Натисніть кнопку Готово.
- Перейдіть до Adobe та завантажте Adobe Photoshop.
- Після того, як завантаження буде успішним, дотримуйтесь інструкцій для встановлення програми.
- Відкрийте Photoshop і перевірте, чи проблема не зникає.
Вимкнути OpenCL / OpenGL
- Відкрийте Photoshop і дочекайтеся повного завантаження програмного забезпечення.
- Скористайтеся стрічкою вгорі для доступу до вкладки «Правка», виберіть Налаштування в контекстному меню та натисніть «Ефективність».
- Якщо ви перебуваєте в налаштуваннях програми Photoshop, натисніть Розширені налаштування (у розділі Налаштування графічного процесора).
- У наступному меню зніміть прапорець Використовувати графічний процесор для прискорення обчислення та Використовувати OpenCL. Потім натисніть кнопку Так, щоб зберегти поточну конфігурацію.
- Закрийте Photoshop і перезавантажте комп'ютер, щоб гарантувати повну реалізацію змін. Після завершення наступної завантажувальної послідовності перезапустіть Photoshop і подивіться, чи не виникає та сама проблема.
Виконайте сканування SFC та DISM

- Завантажте систему
- Натисніть клавішу Windows, щоб відкрити меню Пуск.
- Введіть підказку або cmd у вікні пошуку.
- У списку результатів пошуку клацніть правою кнопкою миші на командному рядку.
- Виберіть Запуск від імені адміністратора.
- Коли командний рядок завантажується, введіть sfc / scannow, а потім натисніть Enter.
- Введіть таку команду, щоб здійснити швидку перевірку стану здоров'я або відновлення, а потім натисніть клавішу Enter:
Щоб перевірити стан здоров'я: Dism / Online / Cleanup-Image / CheckHealth
Для сканування здоров'я використовуйте / ScanHealth: Dism / Online / Cleanup-Image / ScanHealth
Щоб відновити здоров'я, використовуйте DISM / Online / Cleanup-Image / RestoreHealth, щоб перевірити, чи не пошкоджено зображення в пам'яті компонентів. - Зачекайте, поки процес завершиться. Якщо ви робите відновлення здоров’я, вам знадобиться кілька хвилин, щоб завершити його.
https://community.adobe.com/t5/photoshop/can-t-create-open-new-file-photoshop-cc/td-p/5467343
Порада експерта: Цей інструмент відновлення сканує репозиторії та замінює пошкоджені чи відсутні файли, якщо жоден із цих методів не спрацював. Він добре працює в більшості випадків, коли проблема пов’язана з пошкодженням системи. Цей інструмент також оптимізує вашу систему для максимальної продуктивності. Його можна завантажити за Натиснувши тут

CCNA, веб-розробник, засіб виправлення неполадок ПК
Я комп'ютерний ентузіаст і практикуючий ІТ-фахівець. У мене багаторічний досвід роботи у комп'ютерному програмуванні, усуненні несправностей апаратного забезпечення та ремонту. Я спеціалізуюся на веб-розробці та проектуванні баз даних. У мене також є сертифікація CCNA для проектування мережі та усунення несправностей.

