Оновлено квітень 2024: Припиніть отримувати повідомлення про помилки та сповільніть роботу системи за допомогою нашого інструмента оптимізації. Отримайте зараз на посилання
- Завантажити та встановити інструмент для ремонту тут.
- Нехай сканує ваш комп’ютер.
- Тоді інструмент буде ремонт комп'ютера.
Об’єднайте декілька файлів PDF в один файл, щоб вам не потрібно було додавати півдюжини файлів PDF у свою бухгалтерію, якщо ви знаєте, що втрачаєте відстеження більше одного файлу. Або, можливо, ви надрукували чотири-п’ять розділів звіту, щоб відокремити файли PDF від Word, Excel та редагування фотографій. Як згрупувати їх в єдиний PDF?

Якщо ви використовуєте Windows, вам знадобляться сторонні програми, але ви можете знайти безкоштовні програми з відкритим кодом, щоб виконати цю роботу. Існують також онлайн-програми, які дозволяють комбінувати та редагувати завантажені PDF-файли, але я не рекомендую жоден з них. Ваш PDF-файли містять невидимі метадані, які можуть ідентифікувати вас і вашу систему, і ви можете не захотіти ділитися цими метаданими з веб-сайтом, який пропонує безкоштовні функції редагування. Цей сайт може захотіти насолоджуватися вашими даними так, як вам не подобається.
Як об'єднати та об'єднати файли в PDF:
Використання Acrobat
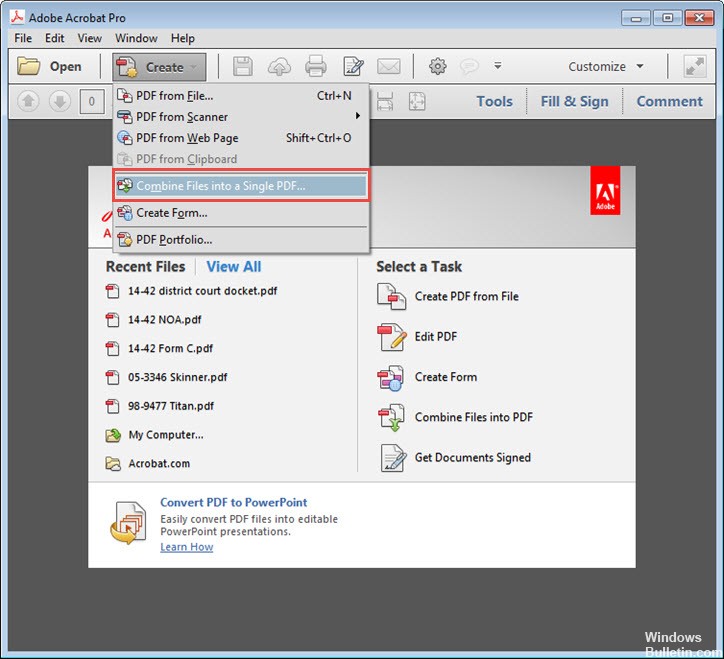
- У програмі Acrobat клацніть меню Інструменти і виберіть пункт Об'єднати файли.
- Натисніть Об'єднати файли, а потім Додати файли, щоб вибрати файли, які потрібно включити до PDF-файлу.
- Натисніть, перетягніть, щоб реорганізувати файли та сторінки. Двічі клацніть файл, щоб розгорнути та реорганізувати окремі сторінки. Натисніть кнопку Видалити, щоб видалити небажаний вміст.
- Після завершення сортування файлів клацніть Комбінувати файли.
- Натисніть кнопку Зберегти.
Оновлення квітня 2024 року:
Тепер за допомогою цього інструменту можна запобігти проблемам з ПК, наприклад, захистити вас від втрати файлів та шкідливого програмного забезпечення. Крім того, це чудовий спосіб оптимізувати комп’ютер для максимальної продуктивності. Програма з легкістю виправляє поширені помилки, які можуть виникати в системах Windows - не потрібно кількох годин усунення несправностей, коли у вас під рукою ідеальне рішення:
- Крок 1: Завантажте інструмент для ремонту та оптимізації ПК (Windows 10, 8, 7, XP, Vista - Microsoft Gold Certified).
- Крок 2: натисніть кнопку "Нач.скан»Щоб знайти проблеми з реєстром Windows, які можуть викликати проблеми з ПК.
- Крок 3: натисніть кнопку "Ремонт всеЩоб виправити всі питання.
Використовуйте об'єднання PDF
Деякі веб-сайти пропонують послуги з об'єднання PDF. Багато реклами орієнтовані і безкоштовні. Один з них - PDF Merge. PDF Merge дозволяє завантажувати декілька файлів через веб-браузер. Для завантажених файлів встановлено ліміт 10 МБ.
PDF Merge також пропонує економічно ефективне завантажуване додаток, що об'єднує файли PDF в автономному режимі. Доступна лише версія Windows.

Як використовувати об'єднання PDF
Виконайте наступні дії для об'єднання PDF-файлів з PDF-об'єднанням:
- Виберіть пункт Виберіть файл, виберіть файл PDF, який потрібно об'єднати, а потім виберіть Відкрити.
- Виберіть Інші файли, щоб додати інший файл. Зробіть це для кожного PDF-файлу, який потрібно об'єднати.
- Файли об'єднуються в порядку, вибраному та завантаженому.
- Виберіть "Об'єднати", щоб об'єднати всі вибрані файли.
- Завантажте остаточний об'єднаний PDF на комп'ютер.
ВИСНОВОК
Є багато безкоштовних і платних інструментів, які дозволяють об'єднати декілька PDF-файлів в один файл PDF. Виберіть той, який найкраще відповідає вашим потребам. Повідомте нам у коментарях нижче, якщо ви успішно об'єднали файли PDF в одну.
https://acrobat.adobe.com/us/en/acrobat/how-to/merge-combine-pdf-files-online.html
Порада експерта: Цей інструмент відновлення сканує репозиторії та замінює пошкоджені чи відсутні файли, якщо жоден із цих методів не спрацював. Він добре працює в більшості випадків, коли проблема пов’язана з пошкодженням системи. Цей інструмент також оптимізує вашу систему для максимальної продуктивності. Його можна завантажити за Натиснувши тут

CCNA, веб-розробник, засіб виправлення неполадок ПК
Я комп'ютерний ентузіаст і практикуючий ІТ-фахівець. У мене багаторічний досвід роботи у комп'ютерному програмуванні, усуненні несправностей апаратного забезпечення та ремонту. Я спеціалізуюся на веб-розробці та проектуванні баз даних. У мене також є сертифікація CCNA для проектування мережі та усунення несправностей.

