Оновлено квітень 2024: Припиніть отримувати повідомлення про помилки та сповільніть роботу системи за допомогою нашого інструмента оптимізації. Отримайте зараз на посилання
- Завантажити та встановити інструмент для ремонту тут.
- Нехай сканує ваш комп’ютер.
- Тоді інструмент буде ремонт комп'ютера.
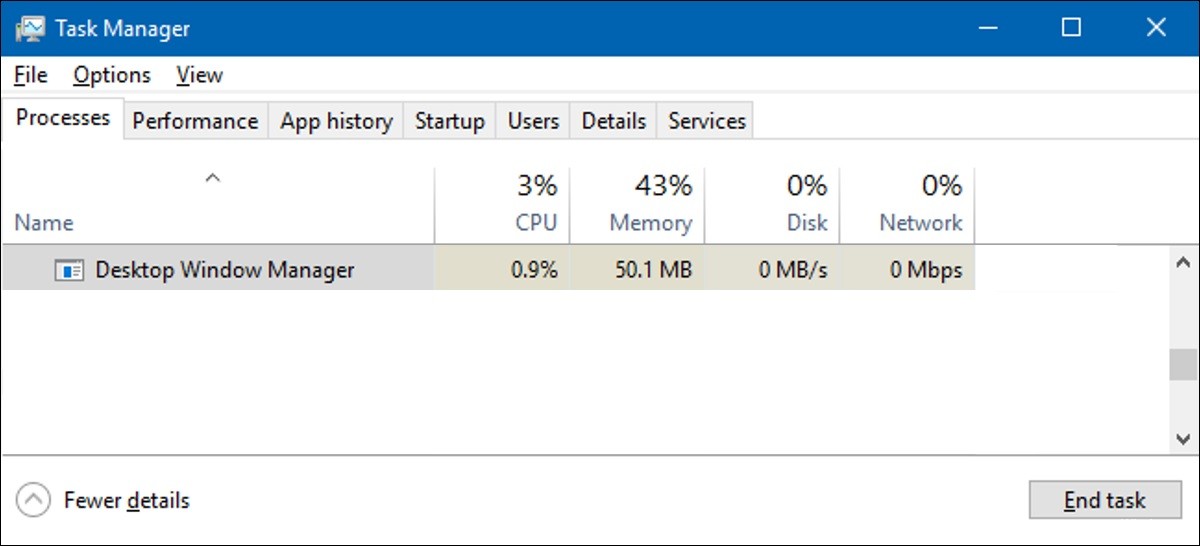
Все, що ви бачите на екрані свого комп’ютера, будь то пристрій Windows, Mac або Linux, створюється системними процесами, які контролюють все, від підключення до мережі до інтерфейсу користувача. Користувачі Windows можуть бути знайомі з деякими з цих процесів, наприклад explorer.exe для відображення робочого столу, але інші процеси менш знайомі.
Системні процеси, такі як dwm.exe, є загальними і невід'ємними частинами операційної системи Windows. Зокрема, dwm.exe допомагає створити графічний інтерфейс користувача для Windows, але іноді може викликати значне навантаження на процесор. Якщо це так, ось що вам потрібно зробити, щоб усунути проблему.
Які причини високого навантаження ЦП диспетчером вікон робочого столу?

- Windows 10 має деякі проблеми з продуктивністю.
- У вашій системі відкрито занадто багато процесів.
- Драйвер дисплея несумісний з вашою системою.
- Деякі з ваших програм або додатків не працюють.
Як вирішити проблему високого навантаження ЦП за допомогою віконного менеджера робочого столу?
Оновлення квітня 2024 року:
Тепер за допомогою цього інструменту можна запобігти проблемам з ПК, наприклад, захистити вас від втрати файлів та шкідливого програмного забезпечення. Крім того, це чудовий спосіб оптимізувати комп’ютер для максимальної продуктивності. Програма з легкістю виправляє поширені помилки, які можуть виникати в системах Windows - не потрібно кількох годин усунення несправностей, коли у вас під рукою ідеальне рішення:
- Крок 1: Завантажте інструмент для ремонту та оптимізації ПК (Windows 10, 8, 7, XP, Vista - Microsoft Gold Certified).
- Крок 2: натисніть кнопку "Нач.скан»Щоб знайти проблеми з реєстром Windows, які можуть викликати проблеми з ПК.
- Крок 3: натисніть кнопку "Ремонт всеЩоб виправити всі питання.

Скануйте на наявність шкідливих програм та інших шкідливих інфекцій
- Натисніть Windows + S і введіть Windows Defender.
- Виберіть його та запустіть.
- У правій частині вікна ви побачите опцію сканування -> виберіть Повне сканування -> Сканувати. Цей процес може зайняти деякий час, тому нехай закінчиться.
- Потім перезавантажте систему та перевірте, чи вирішено вашу проблему з DWM.exe.
Вимкнути апаратне прискорення
- Запустіть будь-який продукт MS Office (Word, Excel, PowerPoint тощо).
- Натисніть Файл -> Налаштування.
- Клацніть на «Додатково» -> прокрутіть вниз і знайдіть параметр «Перегляд» на правій панелі.
- Установіть прапорець біля пункту Вимкнути графіку з апаратним прискоренням.
- Збережіть свої налаштування, перезавантажте комп’ютер, і ви побачите, що DWM.exe більше не буде сильно завантажувати процесор.
Зміна шпалер
- Натисніть Windows + I і натисніть Налаштувати.
- Виберіть фон на лівій панелі
- Змініть поточну фонову тему та зображення на правій панелі.
Вимкніть заставку
- Натисніть комбінацію клавіш Windows + S і введіть Параметри екрана блокування в поле Панель пошуку -> Введіть.
- Виберіть перший результат і двічі клацніть його. Ви перейдете до налаштувань екрана блокування комп’ютера.
- Прокрутіть вниз і знайдіть налаштування заставки на правій панелі.
- Якщо ви бачите активну заставку за замовчуванням, натисніть стрілку вниз -> виберіть Немає -> Застосувати -> OK.
Порада експерта: Цей інструмент відновлення сканує репозиторії та замінює пошкоджені чи відсутні файли, якщо жоден із цих методів не спрацював. Він добре працює в більшості випадків, коли проблема пов’язана з пошкодженням системи. Цей інструмент також оптимізує вашу систему для максимальної продуктивності. Його можна завантажити за Натиснувши тут
ЧАСТІ ЗАПИТАННЯ
Чому Windows Manager споживає багато ЦП?
Високе використання ЦП диспетчером вікон робочого столу може бути пов’язано з застарілими графічними драйверами. Тому вам слід переконатися, що ви використовуєте останні версії графічних драйверів. Ви можете перевірити веб-сайт виробника, щоб переконатися, що ви використовуєте останні версії драйверів.
Як зменшити використання графічного процесора менеджером вікон робочого столу?
- Натисніть «Windows + I», щоб відкрити налаштування.
- Натисніть кнопку Система.
- На вкладці «Відображення» в розділі «Масштаб і макет» натисніть «Додаткові параметри масштабування».
- У розділі "Дозволити Windows намагатися виправити програми, щоб вони не були розмитими" встановіть для кнопки значення Вимк.
Як виправити dwm.exe у Windows 10?
- Оновіть прошивку контролера.
- Перевірте комп’ютер на наявність шкідливого програмного забезпечення.
- Перезапустіть explorer.exe.
- Вимкніть проблемні служби.
- Вимкніть розширення Pepper Flash у Chrome.
- Встановіть старі драйвери відеокарти.
- Налаштуйте параметри продуктивності.


