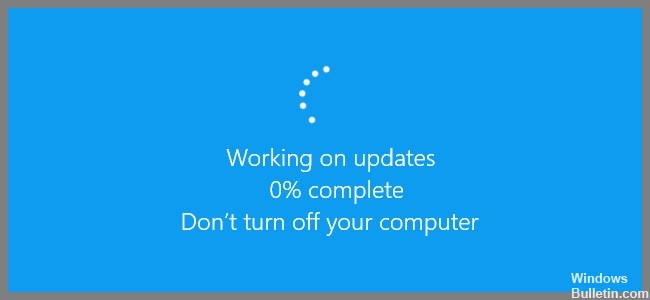
Оновлено квітень 2024: Припиніть отримувати повідомлення про помилки та сповільніть роботу системи за допомогою нашого інструмента оптимізації. Отримайте зараз на посилання
- Завантажити та встановити інструмент для ремонту тут.
- Нехай сканує ваш комп’ютер.
- Тоді інструмент буде ремонт комп'ютера.
Ви коли-небудь пробували оновити Windows 10 через Windows Update? Якщо так, то ви знаєте, як це може бути неприємно. Windows 10 щодня автоматично перевіряє наявність оновлень, але не завжди завантажує їх негайно. Іноді, навіть якщо ви виконуєте всі кроки правильно, ви все одно застрягли на 0%. Це відбувається через багато причин, як-от проблеми з мережею, відключення електроенергії тощо. Якщо у вас виникають проблеми із завантаженням оновлень, ви можете зробити кілька речей. У цій статті ми покажемо вам, як крок за кроком виправити Windows Update, що застрягла на 0%.
Запустіть засіб усунення несправностей оновлення Windows

Якщо у вас виникають проблеми із завантаженням файлів через Windows Update, це може бути з кількох причин, чому воно не працює належним чином. У деяких випадках причиною проблеми можуть бути застарілі драйвери. Якщо це так, ви захочете завантажити останню версію драйвера з веб-сайту виробника. Щоб дізнатися, який у вас пристрій, відкрийте диспетчер пристроїв і перегляньте розділ «Мережеві адаптери».
Крім того, вам може знадобитися переконатися, що параметри брандмауера дозволяють підключення зі служб Microsoft Update Services (MUS). Деякі брандмауери блокують підключення з MUS, оскільки вважають це загрозою безпеці. Однак блокування підключень MUS не завадить вам інсталювати оновлення програмного забезпечення. Натомість вам доведеться довше чекати, поки ці оновлення з’являться в Windows Update.
Нарешті, у вас можуть виникнути проблеми з підключенням до мережі. Наприклад, ви можете відчувати повільну швидкість або періодичні відключення. Це трапляється, коли ваш інтернет-провайдер не надає достатньої пропускної здатності для обробки всього трафіку, створеного Windows Update. Якщо у вас виникли проблеми із завантаженнями, спробуйте змінити DNS-сервер на такий, який забезпечує вищу швидкість. Ось як це зробити:
- Відкрийте додаток Налаштування.
- Виберіть Додаткові параметри.
- Прокрутіть вниз, доки не побачите DNS-сервери. Натисніть Додати.
- Прокрутіть вниз, доки не побачите DNS-сервери. Виберіть Google Public DNS 8.8.8.8 і 8.8.4.4.
- Натисніть Застосувати та ОК.
- Тепер ви зможете завантажувати оновлення без подальших проблем.
Оновлення квітня 2024 року:
Тепер за допомогою цього інструменту можна запобігти проблемам з ПК, наприклад, захистити вас від втрати файлів та шкідливого програмного забезпечення. Крім того, це чудовий спосіб оптимізувати комп’ютер для максимальної продуктивності. Програма з легкістю виправляє поширені помилки, які можуть виникати в системах Windows - не потрібно кількох годин усунення несправностей, коли у вас під рукою ідеальне рішення:
- Крок 1: Завантажте інструмент для ремонту та оптимізації ПК (Windows 10, 8, 7, XP, Vista - Microsoft Gold Certified).
- Крок 2: натисніть кнопку "Нач.скан»Щоб знайти проблеми з реєстром Windows, які можуть викликати проблеми з ПК.
- Крок 3: натисніть кнопку "Ремонт всеЩоб виправити всі питання.
Вимкнути tтимчасово антивірусне програмне забезпечення та брандмауер Windows
Інколи проблеми з оновленням Windows, що застрягли на 0, можуть бути спричинені брандмауером Windows. Якщо ви зіткнулися з цією проблемою, спробуйте тимчасово вимкнути її. Ви можете зробити це, виконавши наведені тут дії. Після цього перезавантажте комп’ютер і перевірте, чи зараз Windows Update працює добре.
Коли ви виявите, що Windows Update застрягло на 0 проблемах, вам слід негайно зупинити службу Windows Update. Це можна зробити, одночасно натиснувши клавіші Ctrl+Shift+Esc і вибравши Служби зі списку. Потім знайдіть назву служби Windows Update і натисніть клавішу End, щоб завершити її. Тепер знову запустіть Windows Update і перевірте, чи добре воно працює.
Вимкніть усі сторонні служби
Проблема 0 є однією з найпоширеніших проблем, про які ми чуємо сьогодні. Під час спроби інсталювати Windows 0 люди отримують такі повідомлення про помилки, як «0 помилок», «0 файлів», «10 дискового простору» тощо. Це відбувається тому, що деякі програми працюють у фоновому режимі без вимкнення. Ці програми включають Microsoft Office, Skype, Adobe Reader тощо.
Щоб вирішити проблеми 0, потрібно вимкнути всі програми, що не належать Microsoft, у тому числі перелічені вище. Ви можете зробити це, виконавши наведені нижче дії.
- Натисніть на вкладку Процеси.
- Прокрутіть униз і зніміть прапорці з усіх додаткових функцій, крім Windows Store.
- Перейдіть на панель керування та видаліть усі записи, пов’язані з Microsoft Office 365.
- Закрийте всі відкриті програми.
- Перезавантажте комп'ютер.
Перевірте місце на диску
Якщо у вас виникли проблеми із завантаженням останнього оновлення Windows 10, ви можете їх вирішити декількома способами.
- По-перше, переконайтеся, що на вашому жорсткому диску достатньо вільного місця. Ви можете використовувати очищення диска, щоб видалити тимчасові файли та старі резервні копії.
- Потім спробуйте перезавантажити комп’ютер.
- Нарешті, якщо жоден із них не працює, зверніться до служби підтримки Microsoft. Вони могли б допомогти.
Перезапуск служби оновлення Windows
У Windows 10 тепер є функція під назвою «Автоматичне оновлення». Якщо ввімкнено, він автоматично перевіряє наявність оновлень і встановлює знайдені. Тут ви побачите три варіанти: вручну, за розкладом і ніколи не перевіряти наявність оновлень. Виберіть один із цих параметрів і натисніть OK.
Якщо ви перезавантажили комп’ютер, коли було ввімкнено автоматичне оновлення, під час наступного запуску комп’ютера Windows запропонує вам установити оновлення. Натисніть Так, щоб продовжити.
Порада експерта: Цей інструмент відновлення сканує репозиторії та замінює пошкоджені чи відсутні файли, якщо жоден із цих методів не спрацював. Він добре працює в більшості випадків, коли проблема пов’язана з пошкодженням системи. Цей інструмент також оптимізує вашу систему для максимальної продуктивності. Його можна завантажити за Натиснувши тут
ЧАСТІ ЗАПИТАННЯ
Чому оновлення Windows застрягли на 0?
Оновлення Windows зазвичай завантажуються автоматично під час запуску системи. Однак, якщо немає стабільного джерела живлення, процес інсталяції може бути перервано, в результаті чого «оновлення Windows застрягли на 0». Ця проблема виникає через те, що оновлення Windows інсталюються самостійно під час запуску комп’ютера. У таких випадках оновлення не завершує встановлення.
Які причини оновлення Windows застрягли на 0?
Є дві основні причини, чому оновлення Windows застрягають на 0%. По-перше, швидкість завантаження оновлення може бути низькою або навіть нульовою. По-друге, мережеве з’єднання між вашим комп’ютером і сервером, на якому розміщено оновлення, може бути нестабільним.
В обох випадках оновлення не завершить свою роботу. Важливо зауважити, що проблема 0 не означає, що оновлення не вдалося. Оновлення просто ще не встановилося.
Як вирішити проблему оновлення Windows, що зависло на 0?
Вам потрібно вирішити причину проблеми, перш ніж ви зможете її виправити. Якщо у вас низька швидкість завантаження, спробуйте скористатися альтернативним способом завантаження оновлення. Наприклад, ви можете вручну завантажити оновлення з веб-сайту Microsoft замість того, щоб покладатися на автоматичне завантаження.
Вам також потрібно переконатися, що ваше підключення до Інтернету працює належним чином. Перевірте налаштування модему/маршрутизатора, щоб переконатися, що вони налаштовані правильно. Також перевірте налаштування брандмауера маршрутизатора, щоб переконатися, що вони не блокують вхідні з’єднання. Нарешті, перевірте веб-сайт свого провайдера, щоб переконатися, що його сервери підключені.


