Оновлений травень 2024: Припиніть отримувати повідомлення про помилки та сповільніть роботу системи за допомогою нашого інструмента оптимізації. Отримайте зараз на посилання
- Завантажити та встановити інструмент для ремонту тут.
- Нехай сканує ваш комп’ютер.
- Тоді інструмент буде ремонт комп'ютера.
Технологія – це двосічний меч. Це полегшує нам виконання більшості щоденних справ. З іншого боку, це може зробити нас повністю залежними від нього. Ми можемо швидко відмовитися від наших зусиль, якщо наше з’єднання з Інтернетом вимкнеться або комп’ютер зламався. На щастя, Інтернет має рішення для всіх наших технологічних труднощів.
Не лякайтеся, якщо ви отримаєте помилку синього екрана TCP IP у Windows 10 або інших версіях Windows. Багато інших також стикалися з цією проблемою. Звичайно, для вас є безліч рішень. Тож продовжуйте читати, щоб дізнатися, як вирішити проблему із синім екраном TCP IP.
Що означає помилка синього екрану TCP IP і які причини?
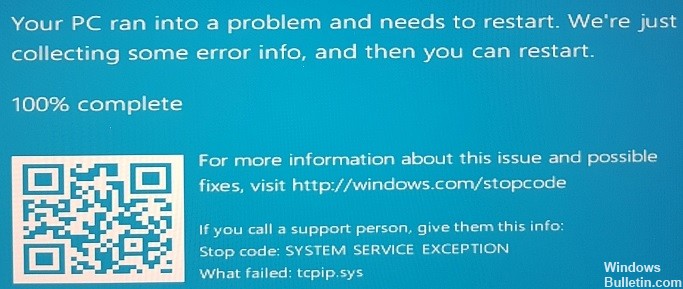
Протокол TCP IP є найважливішим компонентом операційної системи Windows. Тому в разі проблем з несправним обладнанням або драйверами користувачі можуть отримати кілька повідомлень про помилки, як правило, у вигляді BSOD. Ця помилка також може бути пов’язана з драйверами сторонніх розробників, такими як драйвери Asus, як-от AsInsHelp64.sys, ASUSFILTER.sys, AsIO.sys. Часто після покупки нового комп’ютера в операційну систему включаються попередньо встановлені компоненти (пакет програмного забезпечення).
Ці додаткові функції не є необхідними для роботи комп’ютера і можуть викликати конфлікти з певними системними файлами, такими як tcpip.sys. Тому рекомендується видалити всі такі додаткові компоненти (примітка: будьте обережні, щоб не видаляти важливі програми, які запускає Windows). BSOD виникає, коли певні системні файли не працюють належним чином. Щоб уникнути подальшого пошкодження системи, Windows вимкнеться, в результаті чого з’явиться синій екран. Після перезавантаження комп’ютер намагається відновити нормальну роботу.
Як виправити помилку синього екрану TCP IP?
Відновлення налаштувань TCP/IP

У деяких випадках помилка TCP IP.Sys виникає в Windows 10, коли різні процесори отримують сегменти TCP. Отже, перше, що потрібно зробити, це спробувати скинути драйвер TCP/IP. Просто виконайте такі дії:
- Натисніть Windows + S на клавіатурі.
- Введіть «cmd» (без лапок) у вікні пошуку.
- У результатах клацніть правою кнопкою миші Командний рядок і виберіть Запуск від імені адміністратора.
- У командному рядку введіть таку команду:
- netsh int ip reset c: \ resetlog.txt
- netsh int ip скинути
- Після введення вибраної команди натисніть клавішу Enter.
- Після внесення змін перезавантажте комп’ютер.
- Поверніться до попереднього кроку та перевірте, чи було усунено помилку синього екрана TCP IP.Sys.
Оновіть драйвери мережевої карти
Оновлення за травень 2024 року:
Тепер за допомогою цього інструменту можна запобігти проблемам з ПК, наприклад, захистити вас від втрати файлів та шкідливого програмного забезпечення. Крім того, це чудовий спосіб оптимізувати комп’ютер для максимальної продуктивності. Програма з легкістю виправляє поширені помилки, які можуть виникати в системах Windows - не потрібно кількох годин усунення несправностей, коли у вас під рукою ідеальне рішення:
- Крок 1: Завантажте інструмент для ремонту та оптимізації ПК (Windows 10, 8, 7, XP, Vista - Microsoft Gold Certified).
- Крок 2: натисніть кнопку "Нач.скан»Щоб знайти проблеми з реєстром Windows, які можуть викликати проблеми з ПК.
- Крок 3: натисніть кнопку "Ремонт всеЩоб виправити всі питання.
- Клацніть правою кнопкою миші піктограму Windows на панелі завдань.
- У спливаючому меню виберіть Диспетчер пристроїв.
- У диспетчері пристроїв знайдіть і розгорніть категорію для мережевих адаптерів.
- Клацніть правою кнопкою миші ваш мережевий адаптер, а потім виберіть Оновити драйвер у спливаючому меню.
- У вікні Оновити програмне забезпечення драйвера виберіть Автоматичний пошук оновленого програмного забезпечення драйвера, щоб Windows шукала нове програмне забезпечення драйвера в Інтернеті (це рекомендований варіант). Ви також можете перейти до місця, куди ви раніше завантажили файл драйвера (наприклад, на іншому комп’ютері чи USB-накопичувачі) і вибрати його вручну.
- Якщо знайдено новий драйвер, дотримуйтесь будь-яких підказок, щоб встановити його. Залежно від вашої версії Windows, ви можете побачити різні підказки.
- Перезавантажте комп’ютер, якщо з’явиться запит Windows. Тепер ваша мережева карта має бути оновлена за допомогою нового програмного забезпечення драйвера!
Вимкніть будь-які сторонні антивірусні програми
Windows 10 постачається із Windows Defender, вбудованою антивірусною програмою, яка ввімкнена за замовчуванням. Однак на вашому комп’ютері може бути встановлена стороння антивірусна програма. Якщо ви це зробите, ви можете вимкнути його, виконавши такі дії:
- Відкрийте меню «Пуск» і введіть «Панель управління».
- Натисніть «Система та безпека».
- У розділі «Безпека» натисніть «Вимкнути Windows Defender».
- Дотримуйтесь підказок, щоб підтвердити, що ви хочете вимкнути Windows Defender.
Якщо ви не впевнені, чи встановлена у вас стороння антивірусна програма, ви можете перевірити, відкривши меню «Пуск» і ввівши «virus». Якщо в результатах пошуку є якісь програми, значить, у вас встановлена антивірусна програма. Ви також можете перевірити, чи є антивірусна програма в списку на панелі керування в розділі «Програми та функції». Якщо так, виконайте наведені вище дії, щоб вимкнути його.
Запустіть засіб виправлення неполадок у синьому екрані
- Увійдіть в меню «Пуск» і натисніть «Налаштування».
- У вікні налаштувань натисніть «Оновлення та безпека».
- На лівій панелі вікна «Оновлення та безпека» натисніть «Оновлення Windows».
- На сторінці Windows Update натисніть кнопку «Перевірити наявність оновлень».
- Якщо якісь оновлення будуть знайдені, вони будуть завантажені та встановлені автоматично.
- Після встановлення оновлень перезавантажте комп’ютер.
- Знову увійдіть в меню «Пуск» і на цей раз натисніть «Панель управління».
- У вікні панелі керування натисніть «Система та безпека».
- На наступній сторінці в розділі «Система» натисніть «Безпека та обслуговування».
- На лівій панелі вікна Безпека та обслуговування натисніть «Усунення поширених проблем комп’ютера».
- На наступній сторінці в розділі «Синій екран» натисніть «Запустити засіб усунення несправностей».
- Дотримуйтесь інструкцій на екрані, щоб завершити процес усунення несправностей.
- Перезавантажте комп'ютер.
Якщо ви все ще отримуєте помилку синього екрана TCP IP після виконання всіх наведених вище кроків, тоді настав час звернутися до служби підтримки Microsoft для отримання додаткової допомоги.
Порада експерта: Цей інструмент відновлення сканує репозиторії та замінює пошкоджені чи відсутні файли, якщо жоден із цих методів не спрацював. Він добре працює в більшості випадків, коли проблема пов’язана з пошкодженням системи. Цей інструмент також оптимізує вашу систему для максимальної продуктивності. Його можна завантажити за Натиснувши тут
ЧАСТІ ЗАПИТАННЯ
Як мені скинути систему tcpip?
- Натисніть одночасно клавішу з логотипом Windows і клавішу S на клавіатурі.
- Натисніть Так у підказці UAC.
- Скопіюйте та вставте таку команду: netsh int ip reset c:\resetlog.txt.
- Після внесення змін перезавантажте комп’ютер.
- Переконайтеся, що помилка tcpip.sys знову з’являється на синьому екрані.
Як виправити синій екран, що застряг?
Ви можете спробувати натиснути клавішу Windows, якщо вона відповідає. ALT + CTRL може працювати. Якщо нічого не працює, утримуйте кнопку живлення, щоб вимкнути комп’ютер або примусово перезавантажитися. Якщо ви можете вимкнути (вимкнути звук) комп’ютера за допомогою кнопки, а потім знову ввімкнути його, система повинна автоматично перейти до ремонту або діагностики проблеми.
Що викликає синій екран смерті?
BSoD можуть бути викликані погано написаними драйверами пристроїв або несправним обладнанням, таким як несправна пам’ять, проблеми з живленням, перегрів компонентів або обладнання, яке працює за межами своїх специфікацій. В епоху Windows 9x несумісні DLL або помилки в ядрі операційної системи також могли викликати BSoD.


