Оновлений травень 2024: Припиніть отримувати повідомлення про помилки та сповільніть роботу системи за допомогою нашого інструмента оптимізації. Отримайте зараз на посилання
- Завантажити та встановити інструмент для ремонту тут.
- Нехай сканує ваш комп’ютер.
- Тоді інструмент буде ремонт комп'ютера.
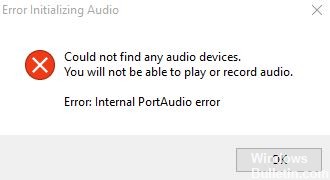
Audacity - це безкоштовна і проста у використанні програма для редагування звуку для основних настільних платформ, таких як Windows, Mac та Linux. Це широко використовувана програма як для професійних, так і для особистих цілей. Тож це одна з моїх улюблених обов’язкових програм. Але нещодавно я зіткнувся з дивною проблемою і зіткнувся з внутрішньою помилкою Audacity PortAudio на моєму комп'ютері з Windows 10. Важко зосередитися на своїй роботі з цією помилкою, і після деяких онлайн-досліджень я виявив, що багато користувачів стикаються з тією ж проблемою.
Хоча це здається дуже простим у використанні, ви зіткнетеся з деякими помилками, якщо не налаштуєте пристрій належним чином, особливо в Windows, де ці помилки дуже поширені. Нещодавно багато людей повідомляють про помилку внутрішнього порту аудіо на своїй машині Windows 10. У цій статті ми пояснимо повне покрокове керівництво для вирішення цієї проблеми.
Що спричиняє Audacity “Внутрішня помилка PortAudio” у Windows 10

Ця проблема зазвичай виникає, коли немає доступних пристроїв запису. Наприклад, коли ви натискаєте «Редагувати», «Налаштування» та в розділі «Пристрої» у розкривному списку «Пристрій запису», немає доступних варіантів для вибору.
Помилка може також статися, якщо Audacity налаштовано використовувати частоту дискретизації для запису, яка не підтримується звуковою картою вашого комп'ютера. Звукова карта також може намагатися записати більше каналів, ніж може обробити звукова карта.
Щоб виправити «Внутрішню помилку PortAudio» Audacity у Windows 10, виконайте такі дії
Оновлення за травень 2024 року:
Тепер за допомогою цього інструменту можна запобігти проблемам з ПК, наприклад, захистити вас від втрати файлів та шкідливого програмного забезпечення. Крім того, це чудовий спосіб оптимізувати комп’ютер для максимальної продуктивності. Програма з легкістю виправляє поширені помилки, які можуть виникати в системах Windows - не потрібно кількох годин усунення несправностей, коли у вас під рукою ідеальне рішення:
- Крок 1: Завантажте інструмент для ремонту та оптимізації ПК (Windows 10, 8, 7, XP, Vista - Microsoft Gold Certified).
- Крок 2: натисніть кнопку "Нач.скан»Щоб знайти проблеми з реєстром Windows, які можуть викликати проблеми з ПК.
- Крок 3: натисніть кнопку "Ремонт всеЩоб виправити всі питання.

Видаліть віртуальний аудіо драйвер DroidCam
- Відкрийте діалогове вікно «Виконати», натиснувши клавішу Windows + R. Потім введіть “appwiz. CPL »і натисніть Enter, щоб відкрити меню« Програми та функції ».
- Перебуваючи в меню Програми та функції, прокрутіть список встановлених програм і знайдіть запис “Droidcam Virtual Audio”.
- Побачивши його, клацніть правою кнопкою миші та виберіть "Видалити" зі спливаючого меню. Потім дотримуйтесь інструкцій на екрані, щоб завершити видалення.
- Після перезапуску комп’ютера відкрийте програму Audacity і перевірте, чи вирішено проблему під час наступного запуску.
Запуск засобу усунення несправностей Audacity
- Відкрийте діалогове вікно «Виконати», натиснувши клавішу Windows + R. Потім введіть “ms-settings: усунення несправностей” і натисніть “Enter”, щоб відкрити вкладку “Виправлення неполадок” програми “Налаштування”.
- На вкладці Виправлення неполадок прокрутіть униз до категорій «Пуск і запуск» і натисніть «Відтворити аудіо». Потім натисніть Запустити засіб усунення несправностей, щоб відкрити утиліту.
- Після запуску засобу усунення несправностей дочекайтеся завершення початкового пошуку та усунення несправностей. Якщо проблему знайдено, натисніть Застосувати це виправлення та, якщо потрібно, виконайте додаткові вказівки, щоб її вирішити.
- Якщо виправлення було успішним, перезавантажте комп’ютер і переконайтеся, що проблема вирішена під час наступного запуску.
Повторна інсталяція пакету “Audacity”
- Відкрийте діалогове вікно «Виконати», натиснувши клавішу Windows + R. Потім введіть “appwiz.CPL” і натисніть Enter, щоб відкрити вікно “Програми та функції”.
- Перебуваючи в меню “Програми та функції”, прокрутіть список встановлених програм і знайдіть поточну установку Audacity. Побачивши його, клацніть правою кнопкою миші та виберіть у контекстному меню пункт «Видалити».
- На екрані видалення дотримуйтесь інструкцій на екрані, щоб завершити процес видалення, а потім перезавантажте комп'ютер і зачекайте наступного завантаження.
- Після перезавантаження комп’ютера відкрийте браузер за замовчуванням і перейдіть на офіційну сторінку завантаження Audacity. Потім завантажте останню доступну версію, натиснувши кнопку Audacity для Windows у списку доступних опцій. Потім зі списку доступних виконуваних файлів завантажте програму встановлення Windows Audacity.
- Після завершення завантаження двічі клацніть на завантаженому виконуваному файлі та дотримуйтесь інструкцій на екрані, щоб завершити встановлення останньої версії Audacity.
Встановлення звукового драйвера Realtek
- Відкрийте діалогове вікно «Виконати», натиснувши клавішу Windows + R. У вікні «Виконати» введіть «appwiz.CPL» і натисніть Enter, щоб відкрити меню «Програми та функції».
- У підказці «Програми та функції» прокрутіть список програм і знайдіть Realtek HD Manager (або інший аудіодрайвер Realtek).
- Знайшовши потрібний драйвер, клацніть його правою кнопкою миші та виберіть "Видалити" зі спливаючого меню, а потім дотримуйтесь інструкцій на екрані, щоб завершити встановлення.
- Після видалення всіх драйверів Realtek перезавантажте комп’ютер і дочекайтеся наступного процесу завантаження.
- Відкрийте веб-переглядач за замовчуванням, перейдіть на офіційну сторінку завантаження драйвера аудіо Realtek та завантажте останню версію.
- Після завершення завантаження відкрийте програму встановлення та дотримуйтесь інструкцій на екрані, щоб переінсталювати останній драйвер Realtek.
- Після завершення інсталяції перезавантажте комп'ютер востаннє і перевірте, чи не виникає та сама помилка при спробі відкрити Audacity.
Порада експерта: Цей інструмент відновлення сканує репозиторії та замінює пошкоджені чи відсутні файли, якщо жоден із цих методів не спрацював. Він добре працює в більшості випадків, коли проблема пов’язана з пошкодженням системи. Цей інструмент також оптимізує вашу систему для максимальної продуктивності. Його можна завантажити за Натиснувши тут


