Оновлено квітень 2024: Припиніть отримувати повідомлення про помилки та сповільніть роботу системи за допомогою нашого інструмента оптимізації. Отримайте зараз на посилання
- Завантажити та встановити інструмент для ремонту тут.
- Нехай сканує ваш комп’ютер.
- Тоді інструмент буде ремонт комп'ютера.
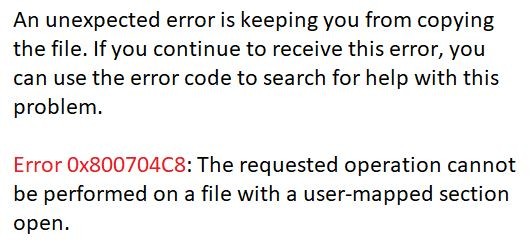
Ви копіюєте файли на пристрій Windows і займаєтесь бізнесом, коли раптом натрапите на повідомлення про помилку "Помилка 0x800704C8: запитувана операція не може бути виконана“. У чому причина цієї проблеми і як її можна вирішити?
Зазвичай це повідомлення про помилку з'являється, коли у вас немає потрібного файлу або коли сторонній додаток втручається в процес. Отже, давайте подивимося, як можна вирішити цю проблему.
Що викликає помилку 0x800704C8?

Це поширена проблема, яка може виникати випадково під час копіювання файлів. Хоча помилка зазвичай виникає через недостатні дозволи або сторонні програми не працюють належним чином, інші причини також можуть спричинити код помилки 0x800704C8 під час копіювання файлів на ПК з Windows 10.
Деякі з основних проблем можуть бути відсутністю володіння файлами, відсутністю прав адміністратора або пошкодженими системними файлами. Залежно від причин, ми перерахували деякі рішення, які можуть допомогти вам виправити код помилки 0x800704C8 під час копіювання файлів на ПК з Windows 10.
Як виправити помилку 0x800704C8?
Оновлення квітня 2024 року:
Тепер за допомогою цього інструменту можна запобігти проблемам з ПК, наприклад, захистити вас від втрати файлів та шкідливого програмного забезпечення. Крім того, це чудовий спосіб оптимізувати комп’ютер для максимальної продуктивності. Програма з легкістю виправляє поширені помилки, які можуть виникати в системах Windows - не потрібно кількох годин усунення несправностей, коли у вас під рукою ідеальне рішення:
- Крок 1: Завантажте інструмент для ремонту та оптимізації ПК (Windows 10, 8, 7, XP, Vista - Microsoft Gold Certified).
- Крок 2: натисніть кнопку "Нач.скан»Щоб знайти проблеми з реєстром Windows, які можуть викликати проблеми з ПК.
- Крок 3: натисніть кнопку "Ремонт всеЩоб виправити всі питання.

Виконайте сканування SFC
- Спочатку відкрийте рядок пошуку на робочому столі, введіть “cmd” та запустіть вікно командного рядка.
- Переконайтеся, що ви запускаєте його з правами адміністратора.
- Тепер введіть sfc/scannow у вікні командного рядка і натисніть Enter.
- Дозвольте процесу сканування пройти самостійно. Не намагайтеся закрити вікно під час сканування.
Початок сканування DISM
- У вікні командного рядка введіть або скопіюйте та вставте таку команду.
DISM / Online / Cleanup-Image / ScanHealth - Потім натисніть клавішу Enter.
- Після завершення сканування перезавантажте комп’ютер і спробуйте скопіювати файл.
- Подивіться, чи проблему вирішено, чи вона все ще існує.
Вимкнення стороннього брандмауера
- Спочатку запустіть запит RUN, натиснувши WINDOWS + R.
- Тепер введіть appwiz.CPL у порожнє текстове поле і натисніть Enter.
- Коли буде запропоновано UAC (Контроль облікових записів користувачів), натисніть Так, щоб надати дозвіл.
- Після цього вас буде перенаправлено до меню Програми та функції.
- Тепер у вікні «Програми та функції» прокрутіть список встановлених програм, знайдіть сторонній пакет брандмауера, який потрібно видалити, клацніть правою кнопкою миші на ньому та виберіть Видалити з підменю.
- Дотримуйтесь інструкцій на екрані, щоб завершити процес видалення.
- Потім перезавантажте комп’ютер і перевірте, чи проблема вирішена.
Вимкніть сторонній пакет безпеки
- По -перше, перед тим, як відкривати резервну копію Windows, вимкніть пакет безпеки.
- Ви можете легко це зробити, скориставшись значком пакета безпеки на системному треї.
- Перейдіть до піктограми системного трею, клацніть правою кнопкою миші на сторонньому пакеті безпеки, а потім виберіть параметр, який дозволяє вимкнути захист у реальному часі.
Порада експерта: Цей інструмент відновлення сканує репозиторії та замінює пошкоджені чи відсутні файли, якщо жоден із цих методів не спрацював. Він добре працює в більшості випадків, коли проблема пов’язана з пошкодженням системи. Цей інструмент також оптимізує вашу систему для максимальної продуктивності. Його можна завантажити за Натиснувши тут
ЧАСТІ ЗАПИТАННЯ
Як виправити помилку 0x800704c8?
- Завантажте сторонню програму для ремонту ПК.
- Встановіть і запустіть додаток.
- Натисніть кнопку Сканувати зараз, щоб виявити проблеми та аномалії.
- Натисніть кнопку Відновити все, щоб усунути проблеми.
Що є причиною помилки 0x800704C8?
Деякі з основних проблем можуть бути відсутністю володіння файлами, відсутністю прав адміністратора, пошкодженими або несправними системними файлами.
Як виправити помилку 0x800704C8
- Спочатку відкрийте рядок пошуку на робочому столі, введіть "cmd" і запустіть вікно командного рядка.
- Переконайтеся, що ви запускаєте його з правами адміністратора.
- Тепер введіть sfc/scannow у вікні командного рядка і натисніть Enter.
- Дозвольте процесу сканування пройти самостійно. Не намагайтеся закрити вікно під час сканування.


