Оновлено квітень 2024: Припиніть отримувати повідомлення про помилки та сповільніть роботу системи за допомогою нашого інструмента оптимізації. Отримайте зараз на посилання
- Завантажити та встановити інструмент для ремонту тут.
- Нехай сканує ваш комп’ютер.
- Тоді інструмент буде ремонт комп'ютера.
Коли ви видаляєте окремий файл або папку, у діалоговому вікні Видалення підтвердження відображається основна інформація (метадані), наприклад назва файлу або папки, дата створення, тип файлу та дата модифікації, але вона залежить від типу файлу.
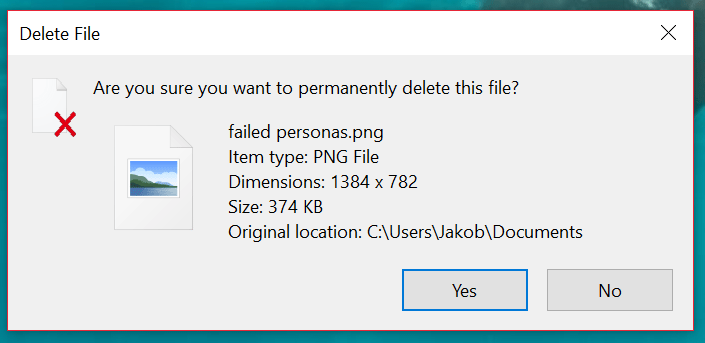
Аксесуар: це значення визначає унікальну властивість або метадані в системі властивостей Windows, які можна встановити для файлів / папок. Ви можете налаштувати значення prop: у діалоговому вікні підтвердження видалення, щоб усі необхідні дані файлів і папок відображались у командному рядку. Деталі, які ви встановили для відображення в командному рядку, відображатимуться лише в тому випадку, якщо властивість або метадані для видалений файл або папка доступна.
У цьому посібнику ви дізнаєтесь, як налаштувати діалогове вікно "Видалити підтвердження", щоб відображати всі деталі файлу та папки, які ви хочете бачити в командному рядку для всіх користувачів Windows 10.
Показати всі подробиці в діалоговому вікні Видалення файлу підтвердження в Windows 10
Щоб відобразити всі деталі папки в діалоговому вікні Підтвердження видалення папки в Windows 10:
Оновлення квітня 2024 року:
Тепер за допомогою цього інструменту можна запобігти проблемам з ПК, наприклад, захистити вас від втрати файлів та шкідливого програмного забезпечення. Крім того, це чудовий спосіб оптимізувати комп’ютер для максимальної продуктивності. Програма з легкістю виправляє поширені помилки, які можуть виникати в системах Windows - не потрібно кількох годин усунення несправностей, коли у вас під рукою ідеальне рішення:
- Крок 1: Завантажте інструмент для ремонту та оптимізації ПК (Windows 10, 8, 7, XP, Vista - Microsoft Gold Certified).
- Крок 2: натисніть кнопку "Нач.скан»Щоб знайти проблеми з реєстром Windows, які можуть викликати проблеми з ПК.
- Крок 3: натисніть кнопку "Ремонт всеЩоб виправити всі питання.
- Клацніть Win + R, щоб відкрити командний рядок Виконати.
- Введіть regedit у командному рядку Виконати та натисніть Enter.
- У вікні запиту UAC натисніть кнопку Так.
- Перейдіть до AllFilesystemObjects у HKEY_CLASSES_ROOT.
- Комп’ютер \ HKEY_CLASSES_ROOT \ AllFilesystemObjects
- Клацніть правою кнопкою миші на всіх об'єктах у файловій системі.
- Виберіть Нове> Значення рядка.
- Назвіть його FileOperationPrompt.
- Двічі клацніть FileOperationPrompt.
- Встановіть бажані значення.
prop: System.PropGroup.FileSystem; System.ItemNameDisplay; System.ItemTypeText; System.ItemFolderPathDisplay; System.Size; System.DateCreated; System.DateModified; System.FileAttributes; System.OfflineAvailability; System.OfflineStatus; System. FileOwner; System.ComputerName
- Клацніть OK, щоб зберегти зміни та закрити редактор реєстру.

Висновок
Потім спробуйте видалити файл. Якщо встановлено прапорець «Видалити підтвердження», зміну можна знайти негайно.
Порада експерта: Цей інструмент відновлення сканує репозиторії та замінює пошкоджені чи відсутні файли, якщо жоден із цих методів не спрацював. Він добре працює в більшості випадків, коли проблема пов’язана з пошкодженням системи. Цей інструмент також оптимізує вашу систему для максимальної продуктивності. Його можна завантажити за Натиснувши тут

CCNA, веб-розробник, засіб виправлення неполадок ПК
Я комп'ютерний ентузіаст і практикуючий ІТ-фахівець. У мене багаторічний досвід роботи у комп'ютерному програмуванні, усуненні несправностей апаратного забезпечення та ремонту. Я спеціалізуюся на веб-розробці та проектуванні баз даних. У мене також є сертифікація CCNA для проектування мережі та усунення несправностей.

