Оновлено квітень 2024: Припиніть отримувати повідомлення про помилки та сповільніть роботу системи за допомогою нашого інструмента оптимізації. Отримайте зараз на посилання
- Завантажити та встановити інструмент для ремонту тут.
- Нехай сканує ваш комп’ютер.
- Тоді інструмент буде ремонт комп'ютера.
Натисніть Система та безпека > Система.
Натисніть Додаткові параметри системи.
У розділі «Запуск і відновлення» натисніть «Параметри».
Налаштуйте журнал налагодження, щоб створити невеликий дамп пам’яті.
Відкрийте панель керування.
Клацніть Система та безпека.
Натисніть кнопку Система
Відкрийте «Додаткові налаштування системи»
Відкрийте «Запуск та відновлення» – «Налаштування».
Виберіть потрібний тип файлу дампу BSOD Windows 10.
Виберіть розташування файлу дампа для Windows 10.
Очистіть аварійні дампи за допомогою Очищення диска
Натисніть Ctrl + Shift Enter, щоб відкрити очищення диска від імені адміністратора. Виберіть диск C: у вікні вибору диска та натисніть OK. Установіть прапорець Файли дампу пам’яті помилок системи. Потім натисніть OK.
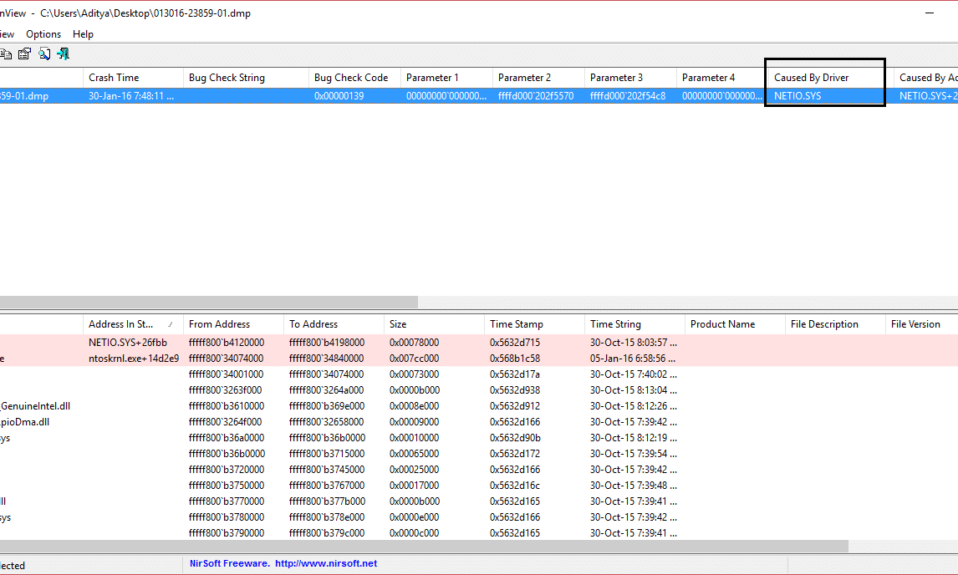
Якщо комп'ютер Windows аварійно завершується, відображається BSOD або блакитний екран смерті. Цей екран зазвичай з'являється на частку секунди, створює кілька журналів або файлу дампа, як багато людей звертаються до неї, а потім раптово перезапускає комп'ютер. Ну, цей процес настільки швидкий, що користувач часто не має можливості отримати правильний код помилки і, ймовірно, не має можливості перевірити, що пішло не так. Ці файли звалища зберігаються внутрішньо на комп'ютері і доступні лише адміністратору.
Команда файли звалища мають основні типи 4. Вони також не під Windows 10:
- Повне розливання,
- Розливання ядра
- Малий розряд (256KB) або
- Активні розливи.
Налаштуйте Windows для створення файлів дампа на синьому екрані
Оновлення квітня 2024 року:
Тепер за допомогою цього інструменту можна запобігти проблемам з ПК, наприклад, захистити вас від втрати файлів та шкідливого програмного забезпечення. Крім того, це чудовий спосіб оптимізувати комп’ютер для максимальної продуктивності. Програма з легкістю виправляє поширені помилки, які можуть виникати в системах Windows - не потрібно кількох годин усунення несправностей, коли у вас під рукою ідеальне рішення:
- Крок 1: Завантажте інструмент для ремонту та оптимізації ПК (Windows 10, 8, 7, XP, Vista - Microsoft Gold Certified).
- Крок 2: натисніть кнопку "Нач.скан»Щоб знайти проблеми з реєстром Windows, які можуть викликати проблеми з ПК.
- Крок 3: натисніть кнопку "Ремонт всеЩоб виправити всі питання.
По-перше, ми рекомендуємо створити точку відновлення системи. Тому що ми будемо грати з системними файлами і змінювати деякі важливі параметри Windows. Тепер ми продовжимо наші зусилля, щоб Windows 10 створила файли дампа після помилки зупинки.
1. Створюйте файли дампа, змінюючи параметри в меню "Запуск і відновлення"
Тепер почніть з відкриття Панель управління. Просто знайдіть панель керування у вікні пошуку Cortana і натисніть відповідні результати.
Не забудьте відобразити вміст за категоріями . Клацніть посилання на заголовок Система і безпека - або просто клацніть піктограму правою кнопкою миші цей ПК і натисніть кнопку Властивості.
На лівій стороні виберіть Розширені системні налаштування .Відкриється нове маленьке вікно.
Виберіть кнопку Налаштування нижче регіону Початок і відновлення.
Під регіоном називається Системна помилка, ви можете написати будь-який варіант зі спадного меню Налагоджувальна інформація:
- Немає (жодного файлу дампа, створеного Windows)
- Малий дамп (Windows створює файл міні-коду на BSOD)
- Ядро пам'яті ядра (Windows створює файл дампа пам'яті ядра на BSOD)
- Повна пам'ять дампа (Windows створює дамп-файл на BSOD) Повна пам'ять дампа-) файл на BSOD)
- Автоматичний дамп (Windows створює автоматичний файл дампа на BSOD
- Активний дамп пам'яті (Windows створює активний файл дампа пам'яті на BSOD)
Варто зазначити, що для повного спорожнення потрібний обмінний файл, розмір фізичної пам'яті якого встановлено на комп'ютері з виділеним простором лише 1 Мб для заголовка сторінки.
Після вибору опції, яка найкраще підходить, виберіть OK / Застосувати і вийдіть із програми.
перезапуск щоб зміни вступили в силу.
2. Створення командного рядка WMIC dump files
Починати з WINKEY + X або клацніть правою кнопкою миші кнопку Пуск і клацніть Підказка (адміністратор) або просто шукати CMD у вікні пошуку Cortana клацніть правою кнопкою миші на значку Підказка та натисніть кнопку Запуск від імені адміністратора
Тепер введіть одну з наступних команд на основі налаштувань Windows 10 для створення файлів дампа.
Немає файлу дампа: wmic RECOVEROS встановлює DebugInfoType = 0
Малий дамп: wmic RECOVEROS встановлює DebugInfoType = 3
Датчик ядра: wmic RECOVEROS встановлює DebugInfoType = 2
Повний дамп: wmic RECOVEROS встановлює DebugInfoType = 1
Автоматичний дамп: wmic RECOVEROS визначає DebugInfoType = 7
Активний дамп: wmic RECOVEROS визначає DebugInfoType = 1
Для вашої інформації: повний дамп вимагає файлу сторінки з розміром фізичної пам'яті, встановленим на комп'ютері з виділеним простором 1 Мб лише для заголовка сторінки.
Що натомість? Створіть віртуальну версію себе у , Вхід для виходу з командного рядка.
перезапуск щоб зміни вступили в силу.
Щоб перевірити, які поточні налаштування дампа доступні на вашому комп'ютері, просто введіть таку команду, щоб перевірити,
wmic RECOVEROS повертає DebugInfoType
Перевірте, чи змінилися налаштування чи ні.
Порада експерта: Цей інструмент відновлення сканує репозиторії та замінює пошкоджені чи відсутні файли, якщо жоден із цих методів не спрацював. Він добре працює в більшості випадків, коли проблема пов’язана з пошкодженням системи. Цей інструмент також оптимізує вашу систему для максимальної продуктивності. Його можна завантажити за Натиснувши тут


