Оновлено квітень 2024: Припиніть отримувати повідомлення про помилки та сповільніть роботу системи за допомогою нашого інструмента оптимізації. Отримайте зараз на посилання
- Завантажити та встановити інструмент для ремонту тут.
- Нехай сканує ваш комп’ютер.
- Тоді інструмент буде ремонт комп'ютера.
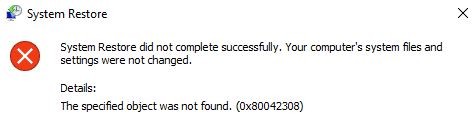
Відновлення системи - це широко використовуваний метод відновлення для користувачів Windows. Якщо раптом виникає проблема з операційною системою Windows, відновлення системи дозволяє повернути операційну систему до останнього робочого стану. Але що робити, якщо взагалі не вдається створити точку відновлення системи? У цій статті обговорюється така проблема, коли Windows не може створити точку відновлення системи.
Під час створення точки відновлення системи вручну може з'явитися таке повідомлення про помилку:
Не вдалося створити точку відновлення з наступної причини:
Зазначений об’єкт не знайдено. (0x80042308)
Будь ласка спробуйте ще раз.
Якщо ви перебуваєте в такій самій ситуації та стикаєтесь із цією проблемою у Windows 10 або старіших версіях, ви можете спробувати наведені нижче дуже ефективні кроки для вирішення цієї проблеми.
Що є причиною коду помилки точки відновлення системи 0x80042308?

Перш ніж перейти до вирішення, давайте спочатку розберемося в основних причинах.
- Пошкоджені сектори на жорсткому диску
- Пошкоджена служба тіньового копіювання томів або VSS
- Недостатньо місця на диску
- Стороннє програмне забезпечення безпеки змінює авторизацію.
Як усунути код помилки точки відновлення системи 0x80042308?
Оновлення квітня 2024 року:
Тепер за допомогою цього інструменту можна запобігти проблемам з ПК, наприклад, захистити вас від втрати файлів та шкідливого програмного забезпечення. Крім того, це чудовий спосіб оптимізувати комп’ютер для максимальної продуктивності. Програма з легкістю виправляє поширені помилки, які можуть виникати в системах Windows - не потрібно кількох годин усунення несправностей, коли у вас під рукою ідеальне рішення:
- Крок 1: Завантажте інструмент для ремонту та оптимізації ПК (Windows 10, 8, 7, XP, Vista - Microsoft Gold Certified).
- Крок 2: натисніть кнопку "Нач.скан»Щоб знайти проблеми з реєстром Windows, які можуть викликати проблеми з ПК.
- Крок 3: натисніть кнопку "Ремонт всеЩоб виправити всі питання.

Додайте більше uзначення шавлії на disk простір
Використання дискового простору вашої операційної системи, ймовірно, встановлено на 0 замість 3 або 5%. Найпростіший спосіб вирішити цю проблему - збільшити значення використання дискового простору.
- Введіть Створити точку відновлення у рядку пошуку та натисніть Відкрити.
- Натисніть на вкладку Захист системи та виберіть Локальний жорсткий диск (C :) (Система).
- Натисніть Налаштувати, щоб продовжити.
- У наступному вікні перевірте повзунок Максимальне використання та перетягніть його до 3%.
- Потім натисніть «Застосувати», щоб зберегти зміни, і натисніть «ОК».
- Нарешті, перезавантажте комп'ютер.
Видалення попередніх точок відновлення
- Введіть Створити точку відновлення у рядку пошуку та натисніть Відкрити.
- Натисніть на вкладку Захист системи та виберіть локальний диск (C :) (Система).
- Тепер натисніть Налаштувати, щоб змінити налаштування.
- Натисніть коло поруч із пунктом Вимкнути захист системи, щоб увімкнути цей параметр, і виберіть Застосувати, щоб зберегти щойно внесені зміни.
- Коли з'явиться вікно для підтвердження дії, натисніть Так. Це видалить усі попередні точки відновлення Windows, включаючи пошкоджені.
- Після видалення попередніх точок відновлення вам потрібно буде знову ввімкнути цю опцію, щоб у майбутньому створювати нові точки.
- Знову виконайте перші 3 кроки, але цього разу натисніть на коло поруч із пунктом Увімкнути захист системи.
- Виберіть Застосувати, щоб зберегти зміни та перезавантажити комп’ютер.
Якщо проблема викликана пошкодженими точками відновлення системи, ви можете видалити їх, щоб усунути проблему. Тепер у вас має бути можливість створювати нові точки та використовувати їх без проблем.
Запустіть сканування CHKDSK
- Введіть cmd у рядку пошуку та натисніть Запустити як адміністратор, щоб запустити розширений командний рядок.
- У командному рядку введіть команду нижче і натисніть Enter.
чкдск / р - Дочекайтеся завершення сканування, а потім перезавантажте комп'ютер.
Якщо проблема викликана помилкою на жорсткому диску, її можна вирішити, виконавши наведені вище дії.
Перезапуск тіньового копіювання гучності
- Введіть служби у вікні пошуку та натисніть Відкрити.
- У вікні «Служби» знайдіть «Тіньове копіювання гучності» та клацніть на ньому правою кнопкою миші.
- Виберіть Стоп, щоб тимчасово вимкнути послугу.
- Тепер знову клацніть правою кнопкою «Тіньове копіювання гучності» і цього разу виберіть «Почати».
- Потім виберіть Властивості, клацнувши правою кнопкою миші на тій самій службі.
- На вкладці Загальні натисніть спадне меню у розділі Тип запуску та виберіть Вручну.
- Також переконайтеся, що стан служби запущено.
- Нарешті, натисніть OK, щоб зберегти щойно внесені зміни та переконатися, що проблема вирішена.
Порада експерта: Цей інструмент відновлення сканує репозиторії та замінює пошкоджені чи відсутні файли, якщо жоден із цих методів не спрацював. Він добре працює в більшості випадків, коли проблема пов’язана з пошкодженням системи. Цей інструмент також оптимізує вашу систему для максимальної продуктивності. Його можна завантажити за Натиснувши тут
ЧАСТІ ЗАПИТАННЯ
Як виправити помилку точки відновлення?
- Перевірте, чи відновлено систему.
- Використовуйте спеціальний засіб відновлення.
- Спробуйте створити точку відновлення вручну.
- Вимкніть антивірусне програмне забезпечення.
- Запустіть відновлення системи в безпечному режимі.
- Перевірте жорсткий диск на наявність помилок.
- Запустіть сканування SFC.
- Запустіть сканування SFC перед запуском Windows.
Як виправити помилку відновлення системи?
- Перейдіть до Виберіть Параметри -> Виправлення неполадок -> Додаткові параметри -> Параметри завантаження -> Перезавантажити.
- Натисніть клавішу F6, щоб вибрати Увімкнути безпечний режим за допомогою командного рядка, щоб запустити відновлення системи.
- Запустіть файл rstrui.exe, щоб відкрити його, якщо це необхідно.
Як відновити Windows 10, якщо немає точки відновлення?
- Переконайтеся, що відновлення системи увімкнено.
- Створюйте точки відновлення вручну.
- Перевірте свій жорсткий диск за допомогою засобу очищення диска.
- Перевірте стан вашого жорсткого диска за допомогою командного рядка.
- Відновіть попередню версію Windows 10.
- Перезавантажте комп'ютер.
Чому не вдалося відновити систему?
Відновлення системи може вийти з ладу, оскільки деякі програми на вашому комп’ютері не розуміють або не поважають відновлення системи. Зазвичай винуватцями є засоби захисту від вірусів та шкідливих програм, а також інші програми, які зазвичай завантажуються для виконання певного фонового сервісу.


