Оновлено квітень 2024: Припиніть отримувати повідомлення про помилки та сповільніть роботу системи за допомогою нашого інструмента оптимізації. Отримайте зараз на посилання
- Завантажити та встановити інструмент для ремонту тут.
- Нехай сканує ваш комп’ютер.
- Тоді інструмент буде ремонт комп'ютера.
Хоча ти є за допомогою Skypeви можете будь-коли перевірити історію останніх розмов із програми; Вам може знадобитися експортувати чат і спільну історію файлів, щоб зберегти запис в режимі офлайн для резервного копіювання або як доказ конфіденційної розмови.
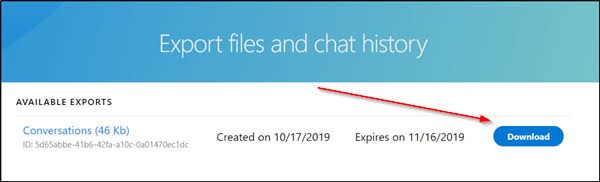
У старій версії програмного забезпечення процес експортування історії чату був простим, оскільки клієнт мав можливість виконувати це завдання, але з якоїсь дивної причини вибір було видалено з програми, розробленої для Windows 10. Однак ви можете експортувати історію чату та файли, якими ви поділилися з іншими, після того, як надіслали в службу запит на завантаження копії ваших розмов.
Skype налаштовано за замовчуванням для зберігання ваших обговорень у текстовому режимі в хмарі протягом обмеженого періоду часу (30 днів). Потім його буде видалено. Отже, що ви робите, якщо хочете знайти там щось важливе? Microsoft має рішення. Ви можете зберігати файли Skype та історію чату. Ось як це зробити на ПК з Windows 10.
У цьому підручнику ми показуємо вам, як зберегти розмову по Skype (включаючи журнали викликів) безпосередньо зі свого ПК.
Відвідайте сторінку Експорт файлів експорту Skype та історію чатів, щоб зробити запит.
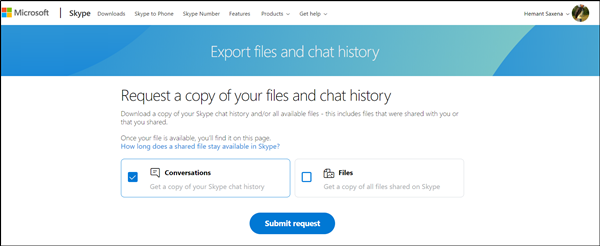
- Перейдіть на skype.com та увійдіть у свій обліковий запис Microsoft.
- Після підключення виберіть, наприклад, що ви хочете завантажити
- Розмова
- Файли
- Завершивши, натисніть кнопку "Надіслати запит", яка видно тут.
- Відразу з’являється повідомлення про те, що „Ваш експорт готується”. Поверніться незабаром, щоб завантажити його.
Оновлення квітня 2024 року:
Тепер за допомогою цього інструменту можна запобігти проблемам з ПК, наприклад, захистити вас від втрати файлів та шкідливого програмного забезпечення. Крім того, це чудовий спосіб оптимізувати комп’ютер для максимальної продуктивності. Програма з легкістю виправляє поширені помилки, які можуть виникати в системах Windows - не потрібно кількох годин усунення несправностей, коли у вас під рукою ідеальне рішення:
- Крок 1: Завантажте інструмент для ремонту та оптимізації ПК (Windows 10, 8, 7, XP, Vista - Microsoft Gold Certified).
- Крок 2: натисніть кнопку "Нач.скан»Щоб знайти проблеми з реєстром Windows, які можуть викликати проблеми з ПК.
- Крок 3: натисніть кнопку "Ремонт всеЩоб виправити всі питання.
Увімкніть зберігання даних Skype на вашому комп’ютері
Нам потрібно переконатися, що Skype зберігає дані на вашому ПК, щоб ви могли їх створити. Щоб перевірити, зберігає Skype локальні дані чи ні, відкрийте Skype і натисніть Інструменти в головному меню. Клацніть на “Параметри” у меню, що відкриється.
У розділі «Параметри» натисніть «Конфіденційність», потім «Налаштування конфіденційності». Тут ви знайдете розділ `` Зберігати історію для '' із випадаючим меню нижче. Переконайтеся, що для нього встановлено значення “назавжди”, а не “відсутність історії”.
Скопіюйте файл Main.db.
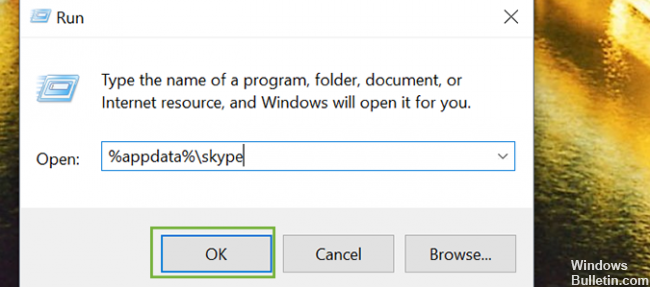
1. Відкрийте команду Run на робочому столі Windows.
2. введіть% appdata% \ skype у діалоговому вікні «Запустити».
3. натисніть OK.
4. відкрийте файл із вашим іменем Skype. Залежно від версії Skype, він може містити інші слова / символи, але єдиний містить ваше ім’я користувача.
5. Скопіюйте файл main.db (у якого може бути суфікс.db залежно від версії) та перенесіть його у безпечне місце для зберігання.
Якщо у вас є якісь питання або ви знаєте інший надійний спосіб забезпечити обговорення через Skype, повідомте нас про це у коментарях нижче.
https://support.skype.com/en/faq/FA34894/how-do-i-export-my-skype-files-and-chat-history
Порада експерта: Цей інструмент відновлення сканує репозиторії та замінює пошкоджені чи відсутні файли, якщо жоден із цих методів не спрацював. Він добре працює в більшості випадків, коли проблема пов’язана з пошкодженням системи. Цей інструмент також оптимізує вашу систему для максимальної продуктивності. Його можна завантажити за Натиснувши тут

CCNA, веб-розробник, засіб виправлення неполадок ПК
Я комп'ютерний ентузіаст і практикуючий ІТ-фахівець. У мене багаторічний досвід роботи у комп'ютерному програмуванні, усуненні несправностей апаратного забезпечення та ремонту. Я спеціалізуюся на веб-розробці та проектуванні баз даних. У мене також є сертифікація CCNA для проектування мережі та усунення несправностей.

