Оновлено квітень 2024: Припиніть отримувати повідомлення про помилки та сповільніть роботу системи за допомогою нашого інструмента оптимізації. Отримайте зараз на посилання
- Завантажити та встановити інструмент для ремонту тут.
- Нехай сканує ваш комп’ютер.
- Тоді інструмент буде ремонт комп'ютера.
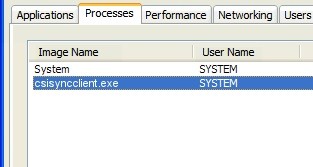
Уявіть собі ситуацію, коли ваша система сповільнюється день за днем, поки не досягне стадії, коли час від часу майже зависає. Як і в більшості випадків, коли ваша система сповільнюється, перевірте диспетчер завдань. Це означає, що деякі процеси перевантажують систему, і використання жорсткого диска досягає 100%.
Якщо ситуація виникає поступово, а не раптово, є велика ймовірність, що процес CSISYNCCLIENT.EXE використовує багато системної пам’яті. Це, звісно, можна перевірити.
Чому CSISYNCCLIENT.EXE має високе використання ЦП?

- вірус
- Malware
- Програмна несумісність
- Пошкодження записів реєстру
Як усунути CSISYNCCLIENT.EXE високе навантаження на процесор?
Оновлення квітня 2024 року:
Тепер за допомогою цього інструменту можна запобігти проблемам з ПК, наприклад, захистити вас від втрати файлів та шкідливого програмного забезпечення. Крім того, це чудовий спосіб оптимізувати комп’ютер для максимальної продуктивності. Програма з легкістю виправляє поширені помилки, які можуть виникати в системах Windows - не потрібно кількох годин усунення несправностей, коли у вас під рукою ідеальне рішення:
- Крок 1: Завантажте інструмент для ремонту та оптимізації ПК (Windows 10, 8, 7, XP, Vista - Microsoft Gold Certified).
- Крок 2: натисніть кнопку "Нач.скан»Щоб знайти проблеми з реєстром Windows, які можуть викликати проблеми з ПК.
- Крок 3: натисніть кнопку "Ремонт всеЩоб виправити всі питання.

Виконайте відновлення системи
- Натисніть клавішу з логотипом Windows + R, щоб відкрити вікно запуску.
- Введіть rstrui.exe у діалоговому вікні «Виконати» та натисніть Enter, щоб запустити файл утиліта відновлення системи.
- Натисніть Далі. Якщо «Відновлення системи» рекомендує відновити комп’ютер до точки відновлення, вибраної автоматично на цьому екрані, виберіть параметр «Вибрати іншу точку відновлення» та натисніть «Далі».
- Клацніть потрібну точку відновлення у списку, щоб вибрати її, а потім натисніть «Далі».
- Обов’язково виберіть точку відновлення, яка була створена задовго до того, як на робочому столі з’явилося дивне коло.
- На екрані підтвердження точки відновлення натисніть Готово.
- У діалоговому вікні, що з’явиться, натисніть Так, щоб почати відновлення системи.
Встановіть будь-які доступні оновлення Windows для вашого комп’ютера
- Відкрийте меню «Пуск», натисніть «Налаштування», виберіть «Оновлення та безпека», клацніть «Оновлення Windows» на лівій панелі, а потім натисніть «Перевірити наявність оновлень» на правій панелі.
- Дочекайтеся Windows Update для пошуку доступних оновлень для вашого комп’ютера.
- Завантажте та встановіть усі доступні оновлення Windows для вашого комп’ютера.
- Перезавантажте комп’ютер і перевірте, чи проблема не зникає після запуску комп’ютера.
Порада експерта: Цей інструмент відновлення сканує репозиторії та замінює пошкоджені чи відсутні файли, якщо жоден із цих методів не спрацював. Він добре працює в більшості випадків, коли проблема пов’язана з пошкодженням системи. Цей інструмент також оптимізує вашу систему для максимальної продуктивності. Його можна завантажити за Натиснувши тут
ЧАСТІ ЗАПИТАННЯ
Як вирішити проблему високого завантаження ЦП та оперативної пам’яті?
- Перезавантажте систему.
- Зупинити або перезапустити процеси.
- Оновіть драйвери.
- Перевірте наявність зловмисного програмного забезпечення.
- Варіанти живлення.
- Знайдіть конкретні інструкції в Інтернеті.
- Перевстановіть Windows.
Чому мій ЦП так нагрівається?
Коли комп’ютери перегріваються, це зазвичай відбувається через перегрів центрального процесора (ЦП). Це може бути викликано низкою причин, наприклад відсутністю вентиляції, пилом або несправними деталями. Якщо ви помітили, що ваш комп’ютер стає гарячішим, ніж зазвичай, вам слід знати, як перевірити температуру процесора.
Як зменшити використання ЦП?
- Вимкніть непотрібні процеси.
- Регулярно дефрагментуйте жорсткі диски уражених комп’ютерів.
- Не запускайте занадто багато програм одночасно.
- Видаліть усі непотрібні програми з комп’ютера.


