Оновлено квітень 2024: Припиніть отримувати повідомлення про помилки та сповільніть роботу системи за допомогою нашого інструмента оптимізації. Отримайте зараз на посилання
- Завантажити та встановити інструмент для ремонту тут.
- Нехай сканує ваш комп’ютер.
- Тоді інструмент буде ремонт комп'ютера.
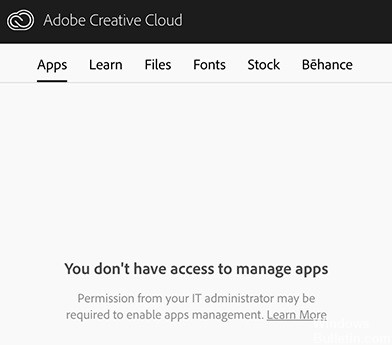
Вкладка "Програми" у настільній програмі Adobe Creative Cloud відсутня у двох випадках: або ви ввійшли в обліковий запис своєї компанії, або ви використовуєте настільну програму як приватний користувач. В останньому випадку до цього повідомлення про помилку може призвести кілька причин, включаючи пошкоджені файли XML, неправильно визначені конфігурації, неповні дані OBE, неправильну інсталяцію програми тощо.
Існує офіційна сторінка, створена самою компанією Adobe для вирішення цієї проблеми, але поради, схоже, не працюють. У цій статті ми розглянемо два сценарії, перераховані вище.
Чому в Adobe Creative Cloud немає вкладки Програми

Адміністративні обмеження: Якщо ви використовуєте обліковий запис адміністратора в Creative Cloud, доступ до програм Creative Cloud може бути обмежений самим адміністратором. Зміна дозволів на адміністративній панелі може негайно вирішити проблему.
Пошкоджений XML-файл: Adobe використовує файл XML для зберігання всіх налаштувань, пов’язаних з операціями та іншими конфігураціями. Якщо сам файл XML пошкоджений або містить недійсні значення, програма для робочого столу не зможе відобразити програми.
Неповні дані заявки: Папка Application Application у папці встановлення Creative Cloud містить усі налаштування даних програми, які використовуються для роботи з Creative Cloud. Ця папка зазвичай пошкоджена, коли ви переміщуєте програму з одного місця в інше. Оновлення папки може негайно вирішити проблему.
Застаріла установка Creative Cloud: Нарешті, якщо ваша установка Creative Cloud пошкоджена або відсутні файли / папки, програма не працюватиме належним чином і призведе до помилок, як описано тут. Повторна інсталяція всієї програми вирішує проблему.
Для усунення несправностей на вкладці Відсутні програми в Adobe Creative Cloud
Оновлення квітня 2024 року:
Тепер за допомогою цього інструменту можна запобігти проблемам з ПК, наприклад, захистити вас від втрати файлів та шкідливого програмного забезпечення. Крім того, це чудовий спосіб оптимізувати комп’ютер для максимальної продуктивності. Програма з легкістю виправляє поширені помилки, які можуть виникати в системах Windows - не потрібно кількох годин усунення несправностей, коли у вас під рукою ідеальне рішення:
- Крок 1: Завантажте інструмент для ремонту та оптимізації ПК (Windows 10, 8, 7, XP, Vista - Microsoft Gold Certified).
- Крок 2: натисніть кнопку "Нач.скан»Щоб знайти проблеми з реєстром Windows, які можуть викликати проблеми з ПК.
- Крок 3: натисніть кнопку "Ремонт всеЩоб виправити всі питання.
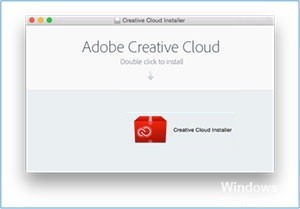
Переінсталюйте Adobe Creative Cloud
- Відкрийте менеджер програм. Ви також можете натиснути Windows + R і ввести додаток wiz.CPL.
- У вікні Менеджера програм знайдіть Adobe Creative Cloud. Знайшовши, клацніть правою кнопкою миші та виберіть Видалити.
- Нехай процес закінчиться. Після цього перезавантажте комп’ютер.
- Потім перейдіть на офіційний веб-сайт Adobe Creative Cloud і встановіть останню версію.
- Після завершення процесу встановлення переконайтеся, що вкладка Програми все ще відсутня або відсутня.
Замініть файл XML
- Відкрийте File Explorer і у діалоговому вікні введіть / Library / Application Maintenance / Add / OOBE / Configs / ServiceConfig.xml.
- Знайдіть файл serviceconfig.xml, скопіюйте його та вставте в інше доступне та безпечне місце, щоб зберегти. Пам'ятайте, що вам доведеться видалити файл, тому найкраще мати резервну копію.
- Потім видаліть файл і закрийте вікно.
- Перезавантажте комп'ютер і відкрийте Adobe Creative Cloud.
- Він скаже вам, що файл зник. Ви можете завантажити нову копію з Інтернету та спробувати замінити файл у попередньому місці.
Змініть конфігурацію вашого XML-файлу
- Відкрийте Creative Cloud Desktop Manager.
- Потім натисніть на шестерню у верхньому правому спадному меню.
- Виберіть Налаштування.
- Вийдіть із вкладки Загальне.
- Потім поверніться до випадаючого меню перемикання передач і натисніть Вийти, щоб вийти з Диспетчера робочого столу.
- Вам потрібно буде перейти до папки OOBE за таким шляхом: C: Файли програм (x86) Загальні
- FilesAdobeOOBEConfigs. Перейдіть до Провідника файлів і скопіюйте шлях.
- Знайдіть вкладений файл ServiceConfig.xml.
- Потім клацніть правою кнопкою миші ярлик і натисніть Запустити від імені адміністратора.
- Потім відкрийте файл і знайдіть слово False, змініть його на True і натисніть Зберегти.
- Перезавантажте комп’ютер і перевірте, чи вже доступна вкладка Програми у програмі Creative Cloud.
Порада експерта: Цей інструмент відновлення сканує репозиторії та замінює пошкоджені чи відсутні файли, якщо жоден із цих методів не спрацював. Він добре працює в більшості випадків, коли проблема пов’язана з пошкодженням системи. Цей інструмент також оптимізує вашу систему для максимальної продуктивності. Його можна завантажити за Натиснувши тут
ЧАСТІ ЗАПИТАННЯ
Як додати програми в Adobe Cloud?
- Увійдіть на сайт creativecloud.adobe.com/apps і натисніть Завантажити або Встановити, щоб встановити програму.
- Двічі клацніть завантажений файл, щоб запустити програму встановлення.
- Дотримуйтесь інструкцій на екрані, щоб завершити встановлення.
Чи включає Adobe Creative Cloud всі програми?
Усі програми. Отримайте всі 20+ творчих програм для настільних ПК та мобільних пристроїв, включаючи Photoshop, Illustrator, InDesign, Premiere Pro та Acrobat. Додайте Adobe Stock.
Як завантажити всі свої програми в Creative Cloud?
- Зареєструйтесь за адресою creativecloud.adobe.com/apps і натисніть Завантажити або Встановити, щоб встановити програму.
- Двічі клацніть завантажений файл, щоб запустити програму встановлення.
- Дотримуйтесь інструкцій на екрані, щоб завершити встановлення.
Як оновити програми Adobe Creative Cloud?
- Відкрийте Adobe Application Updater, вибравши Довідка -> Оновлення у вашій програмі Creative Cloud.
- Знайдіть програму, яку потрібно оновити, а потім натисніть кнопку Оновити. Щоб оновити всі програми одночасно, натисніть кнопку Оновити всі. Програми автоматично завантажуються та оновлюються.


