Оновлено квітень 2024: Припиніть отримувати повідомлення про помилки та сповільніть роботу системи за допомогою нашого інструмента оптимізації. Отримайте зараз на посилання
- Завантажити та встановити інструмент для ремонту тут.
- Нехай сканує ваш комп’ютер.
- Тоді інструмент буде ремонт комп'ютера.

Принтер Dell – це найпоширеніший принтер, і любителі комп’ютерів люблять принтер Dell за його чудові функції. Принтер Dell оснащений технологією чорно-білого друку та працює за допомогою лазерної технології.
Припустимо, ваш принтер Dell не може роздрукувати сторінку, тому в цій статті ми пояснимо, як змусити ваш принтер Dell не друкувати чорним кольором — проблему, яку дуже часто вирішують принтери Dell.
Чому принтер Dell не друкує чорним?

- Проблема з драйвером принтера
- Неадекватні вихідні дані
- Проблема друку на папері
- Проблема з друкуючою головкою
- Проблеми з чорнильним картриджем
Як виправити принтер Dell, який не друкує чорним?
Оновлення квітня 2024 року:
Тепер за допомогою цього інструменту можна запобігти проблемам з ПК, наприклад, захистити вас від втрати файлів та шкідливого програмного забезпечення. Крім того, це чудовий спосіб оптимізувати комп’ютер для максимальної продуктивності. Програма з легкістю виправляє поширені помилки, які можуть виникати в системах Windows - не потрібно кількох годин усунення несправностей, коли у вас під рукою ідеальне рішення:
- Крок 1: Завантажте інструмент для ремонту та оптимізації ПК (Windows 10, 8, 7, XP, Vista - Microsoft Gold Certified).
- Крок 2: натисніть кнопку "Нач.скан»Щоб знайти проблеми з реєстром Windows, які можуть викликати проблеми з ПК.
- Крок 3: натисніть кнопку "Ремонт всеЩоб виправити всі питання.
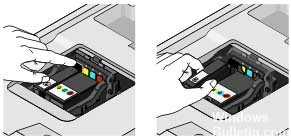
Знову встановіть чорний картридж
- Відкрийте принтер, піднявши ложе сканера. Натисніть на язичок на задній стороні картриджа з чорним чорнилом.
- Натисніть на язичок на задній стороні чорнильного картриджа, щоб звільнити його, а потім вийміть його.
- Знову встановіть картридж, натисніть його вниз і всередину до клацання, а потім спробуйте надрукувати сторінку знову.
Очистіть і вирівняйте картридж
- Натисніть кнопку Пуск.
- Клацніть «Всі програми» або «Програми», виберіть папку «Принтери Dell», а потім клацніть «Домашній принтер Dell».
- Виберіть свій принтер зі спадного списку у верхній частині вікна.
- Перейдіть на вкладку «Обслуговування», а потім натисніть «Глибоке очищення картриджа».
- Виконайте глибоке очищення вдруге, якщо необхідно.
- Натисніть кнопку Вирівняти картриджі.
- Тепер спробуйте надрукувати будь-яку сторінку і подивіться, чи проблема вирішена.
Порада експерта: Цей інструмент відновлення сканує репозиторії та замінює пошкоджені чи відсутні файли, якщо жоден із цих методів не спрацював. Він добре працює в більшості випадків, коли проблема пов’язана з пошкодженням системи. Цей інструмент також оптимізує вашу систему для максимальної продуктивності. Його можна завантажити за Натиснувши тут
ЧАСТІ ЗАПИТАННЯ
Як скинути чорнильний картридж Dell?
Притисніть мікросхему скидання до чіпа картриджа, а потім утримуйте маленьку кнопку на мікросхемі скидання Kodak протягом трьох-чотирьох секунд. Потім картридж потрібно скинути, і принтер повинен розпізнати, що рівень чорнила заповнений.
Як скинути налаштування принтера Dell?
- Вимкніть принтер.
- Утримуйте клавіші ü та стрілки вправо.
- Увімкніть принтер.
- Клацніть правою кнопкою миші на «Заводські налаштування» та встановіть прапорець.
- Клацніть правою кнопкою миші «Відновити базу» або «Відновити STD NE» та встановіть прапорець.
- Під час відновлення налаштувань на екрані з’явиться «Внесення змін».
Чому мій принтер не друкує чорного кольору, коли він переповнений чорнилом?
Переконайтеся, що вентиляційні отвори на картриджах не заблоковані. Спробуйте використовувати інший картридж, щоб перевірити, чи ваш принтер розпізнає картриджі. Якщо ваш принтер раніше працював зі старим картриджем, спробуйте перевстановити старий картридж і подивіться, чи виводить принтер будь-який тип зображення – підійде будь-який відтінок сірого.


