Оновлений травень 2024: Припиніть отримувати повідомлення про помилки та сповільніть роботу системи за допомогою нашого інструмента оптимізації. Отримайте зараз на посилання
- Завантажити та встановити інструмент для ремонту тут.
- Нехай сканує ваш комп’ютер.
- Тоді інструмент буде ремонт комп'ютера.
Одне з речей, про яке мене іноді запитують, - це те, що віртуальні машини Hyper-V (VM) застряють у збереженому стані.
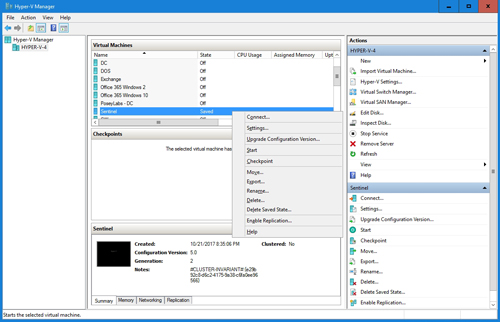
Існує кілька причин, через які віртуальну машину можна перевести у збережений стан. Однак найпоширенішою причиною є резервне копіювання віртуальної машини. Коли виникає проблема (наприклад, відсутність системних ресурсів), віртуальна машина може застрягти у збереженому стані назавжди. Як вирішити цю проблему?
Чому віртуальна машина Hyper-V застряє в збереженому стані?
Коли ви вимикаєте віртуальну машину, Hyper-V створює резервну копію. Можливо, ви вимкнули Hyper-V під час резервного копіювання. Операційна система зараз у збереженому стані, оскільки резервна копія була неповною через перешкоди. Віртуальна машина буквально зависне, якщо її було призупинено під час резервного копіювання. Крім того, він може бути пошкоджений і пошкоджений.
Ще одна важлива причина віртуальна машина застряє в його збереженому стані є брак дискового простору. Помилка часто виникає під час запуску операційної системи на віртуальній машині з невеликим дисковим простором.
Якщо ваш фізичний диск був відключений під час роботи віртуальної машини, він зависне у збереженому стані. Однак драйвери також є причиною помилок. Якщо ви не встановили достатньо драйверів або використовуєте нестабільні драйвери. Дуже ймовірно, що віртуальна машина вийде з ладу і зависне в збереженому стані.
Адже основною причиною помилки може бути відсутність системних ресурсів. Якщо ви використовуєте ПК з невеликою кількістю оперативної пам'яті, процесором та графічним процесором. Крім того, бажано не запускати занадто багато віртуальних машин одночасно і працювати в операційній системі, яка вимагає низьких специфікацій. Якщо ви використовуєте ресурсоємну операційну систему на своїй віртуальній машині, віртуальна машина зависне і зависне в збереженому стані.
Видаліть збережений стан

- Запустіть диспетчер Hyper-V.
- Клацніть віртуальну машину правою кнопкою миші та виберіть “Очистити збережений стан”.
- Підтвердьте своє замовлення.
- Тепер відкрийте налаштування віртуальної машини та видаліть відсутні жорсткі диски.
- Увімкніть віртуальну машину.
Оновлення за травень 2024 року:
Тепер за допомогою цього інструменту можна запобігти проблемам з ПК, наприклад, захистити вас від втрати файлів та шкідливого програмного забезпечення. Крім того, це чудовий спосіб оптимізувати комп’ютер для максимальної продуктивності. Програма з легкістю виправляє поширені помилки, які можуть виникати в системах Windows - не потрібно кількох годин усунення несправностей, коли у вас під рукою ідеальне рішення:
- Крок 1: Завантажте інструмент для ремонту та оптимізації ПК (Windows 10, 8, 7, XP, Vista - Microsoft Gold Certified).
- Крок 2: натисніть кнопку "Нач.скан»Щоб знайти проблеми з реєстром Windows, які можуть викликати проблеми з ПК.
- Крок 3: натисніть кнопку "Ремонт всеЩоб виправити всі питання.
Команда Clear Saved State схожа на вимкнення шнура живлення на фізичному сервері: вона буквально відключає живлення віртуальної машини і, отже, усуває блокування збереженого стану у файлах віртуальної машини, що заважає вам змінити.
Перевірте фізичні драйвери
Залежно від операційної системи, що використовується у віртуальній машині, для її роботи потрібні драйвери та певний жорсткий диск. Тому, якщо ви запускаєте операційну систему на несумісній віртуальній машині, дуже ймовірно, що віртуальна машина застряє у своєму збереженому стані через збій. Також можна підключити зовнішній пристрій, такий як USB. Тож переконайтеся, що ви від’єднали шнур живлення, а потім перевірте контролер SCSI.
Спочатку клацніть правою кнопкою миші на віртуальній машині, де у вас виникли проблеми з Hyper-V Manager. Потім виберіть опцію “Налаштування” у підменю. З'явиться нове вікно. Прокрутіть вниз на лівій панелі та розгорніть список контролерів SCSI.
Змініть права доступу до папки

Насправді, іноді зміна прав доступу до папок віртуальних машин може вирішити проблему. Про це повідомив користувач, який вже сам стикався з проблемою. Якщо описані вище методи не вирішують проблему замість вас, ви можете перейти до папки, де знаходиться ваша віртуальна машина. Звідти вам потрібно буде змінити роздільну здатність для всіх.
Для цього дотримуйтесь інструкцій нижче:
- Перейдіть до папки проблемної віртуальної машини.
- Клацніть правою кнопкою миші та перейдіть до Властивості.
- У вікні Властивості натисніть на вкладку Спільний доступ.
- Звідти натисніть опцію Розширений спільний доступ.
- Коли ви знаходитесь у вікні Розширений доступ, поставте прапорець Поділитися цією папкою. Тепер ви можете натиснути кнопку «Дозволи» нижче.
- Клацніть на ньому, а тоді встановіть прапорець Дозволи для всіх.
- Нарешті, натисніть кнопку Застосувати, а потім натисніть кнопку ОК. Зробіть те ж саме з іншими вікнами.
- Перевірте, чи проблема вирішена.
Порада експерта: Цей інструмент відновлення сканує репозиторії та замінює пошкоджені чи відсутні файли, якщо жоден із цих методів не спрацював. Він добре працює в більшості випадків, коли проблема пов’язана з пошкодженням системи. Цей інструмент також оптимізує вашу систему для максимальної продуктивності. Його можна завантажити за Натиснувши тут

CCNA, веб-розробник, засіб виправлення неполадок ПК
Я комп'ютерний ентузіаст і практикуючий ІТ-фахівець. У мене багаторічний досвід роботи у комп'ютерному програмуванні, усуненні несправностей апаратного забезпечення та ремонту. Я спеціалізуюся на веб-розробці та проектуванні баз даних. У мене також є сертифікація CCNA для проектування мережі та усунення несправностей.

