Оновлений травень 2024: Припиніть отримувати повідомлення про помилки та сповільніть роботу системи за допомогою нашого інструмента оптимізації. Отримайте зараз на посилання
- Завантажити та встановити інструмент для ремонту тут.
- Нехай сканує ваш комп’ютер.
- Тоді інструмент буде ремонт комп'ютера.
GeForce Experience – це неймовірно потужне програмне забезпечення, яке чудово працює з відеокартами серії GeForce GTX. Встановивши цю програму на свій комп’ютер, вам більше не доведеться турбуватися про оновлення драйверів. Крім того, графічні налаштування вашої гри автоматично оптимізуються для найкращих ігор.

Однак деякі користувачі мали проблеми з GeForce Experience програмне забезпечення не знаходить своїх локальних ігор, а також ігор Steam. Оскільки це впливає на вашу здатність використовувати всю потужність відеокарти GTX, роздратування цілком зрозуміле.
Переконайтеся, що ваша гра підтримується.
GeForce Experience використовує місця, перелічені на вкладці Налаштування -> Ігри для пошуку ігор. Додайте місце, де встановлена ваша гра, якщо ви вибрали інший каталог із шляху за замовчуванням до гри.
Функція GeForce Experience Scan для ігор підтримує лише незахищені каталоги. Каталоги з обмеженим доступом (наприклад, спільні ресурси мережі, домашні каталоги тощо) не підтримуються.
GeForce Experience створює нового користувача з ім'ям UpdatusUser. Якщо цей профіль користувача не має доступу для читання до каталогу, де встановлені ваші ігри, Geforce Experience не може знайти ці ігри.
Підтримувані ігри повинні бути оновлені до останньої версії, доступної розробнику. Інтерфейс Geforce не розпізнає старі версії гри, лазівки в геймплеї чи інші моди, які модифікують виконувану версію гри.
Запустіть GeForce Experience від імені адміністратора.
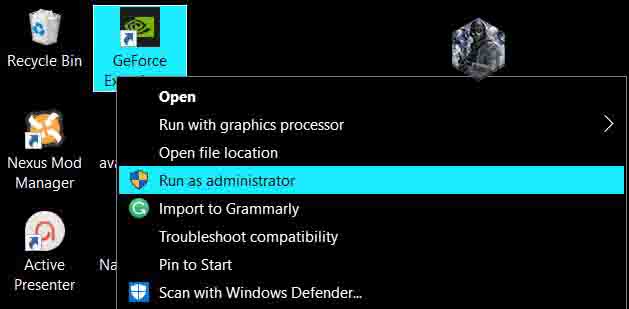
Це, мабуть, найпростіший спосіб спробувати в цій статті. Це дало відмінні результати для користувачів, які борються з цією проблемою. Пояснення полягає в тому, що ігри, ймовірно, встановлені в папці, яка не є повністю доступною без прав адміністратора. Надаючи такий доступ, GeForce Experience може знаходити ігри та включати їх як такі.
- По-перше, вам потрібно знайти виконуваний файл GeForce Experience. Це може бути на вашому робочому столі. Якщо ні, спробуйте знайти його в меню «Пуск». Клацніть правою кнопкою миші перший результат і виберіть “Відкрити розташування файлу”. У папці має з’явитися ярлик меню «Пуск». Клацніть на ньому ще раз правою кнопкою миші та знову виберіть “Відкрити розташування файла”.
- Ви також можете перевірити папку, де знаходиться папка встановлення GeForce Experience за замовчуванням:
- C: \ Program Files (x86) \ NVIDIA Corporation \ NVIDIA GeForce Experience
- Знайшовши, клацніть правою кнопкою миші виконуваний файл NVIDIA GeForce Experience та виберіть у контекстному меню пункт «Властивості». Обов’язково перейдіть до сумісності
- Установіть прапорець поруч із пунктом Запуск цієї програми від імені адміністратора та натисніть кнопку ОК, щоб застосувати внесені вами зміни. Знову відкрийте GeForce Experience і перевірте, чи проблема не зникає!
Переконайтеся, що встановлений каталог гри позначений
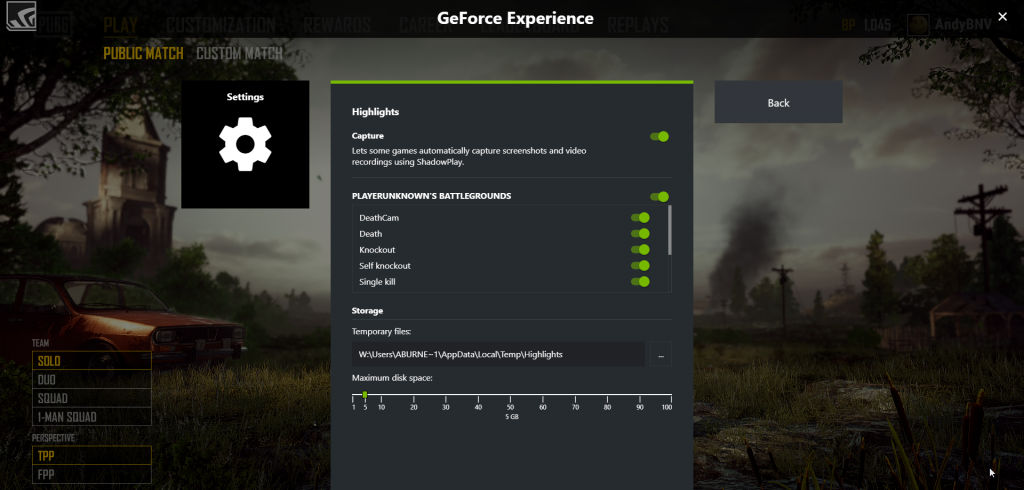
- Відкрийте додаток GeForce Experience.
- Зайдіть в налаштування.
- Клацніть Ігри.
- Подивіться, які папки GeForce Experience перевірити та де ви встановили свої ігри.
- Якщо між цими двома параметрами є розбіжності, додайте посилання на папку, де ви встановили ігри (наприклад, D: Ігри).
- Після цього перезапустіть додаток GeForce Experience і перевірте, чи проблему вирішено.
Оновлення за травень 2024 року:
Тепер за допомогою цього інструменту можна запобігти проблемам з ПК, наприклад, захистити вас від втрати файлів та шкідливого програмного забезпечення. Крім того, це чудовий спосіб оптимізувати комп’ютер для максимальної продуктивності. Програма з легкістю виправляє поширені помилки, які можуть виникати в системах Windows - не потрібно кількох годин усунення несправностей, коли у вас під рукою ідеальне рішення:
- Крок 1: Завантажте інструмент для ремонту та оптимізації ПК (Windows 10, 8, 7, XP, Vista - Microsoft Gold Certified).
- Крок 2: натисніть кнопку "Нач.скан»Щоб знайти проблеми з реєстром Windows, які можуть викликати проблеми з ПК.
- Крок 3: натисніть кнопку "Ремонт всеЩоб виправити всі питання.
Встановіть правильні папки як місце для гри.
GeForce не виявить ігрову помилку при встановленні ігор в різних місцях. Наприклад, ви встановлюєте ці ігри на різні жорсткі диски. Щоб уникнути цієї проблеми, не забудьте додати потрібні папки як місце розташування гри. Добре:
Крок 1: Знайдіть і відкрийте виконуваний файл GeForce Experience.
Крок 2: На панелі керування перейдіть до розділу Ігри на вкладці Налаштування та встановіть прапорець Пошук ігор.
Крок 3: Якщо папки, в якій знаходиться постраждала гра, не існує, натисніть “Більше” та виберіть папку, де знаходиться ваша гра.
Тепер GeForce Experience буде шукати встановлені ігри, і ви зможете перевірити, чи проблема вирішена чи ні.
Оновіть драйвер NVidia

Деякі користувачі виправляють той факт, що GeForce Experience не знаходить гру, просто оновивши драйвери NVidia. Ця помилка може виникнути, якщо ви використовуєте Досвід роботи GeForce із застарілим драйвером. Ось як оновити драйвери NVidia за допомогою GeForce Experience.
Крок 1: Запустіть клієнт GeForce Experience та перейдіть на вкладку Драйвери у верхній панелі меню.
Крок 2: Натисніть кнопку Перевірити наявність оновлень у верхньому правому куті. Потім почекайте трохи, щоб перевірити, чи доступні драйвери.
Крок 3: Якщо в розділі «Доступно» знайдено новий драйвер, натисніть зелену кнопку «Завантажити». Потім встановіть його на свій комп’ютер.
Після завершення встановлення перезавантажте комп'ютер і перезапустіть клієнт GeForce Experience, щоб перевірити, чи проблема не зникає.
Порада експерта: Цей інструмент відновлення сканує репозиторії та замінює пошкоджені чи відсутні файли, якщо жоден із цих методів не спрацював. Він добре працює в більшості випадків, коли проблема пов’язана з пошкодженням системи. Цей інструмент також оптимізує вашу систему для максимальної продуктивності. Його можна завантажити за Натиснувши тут

CCNA, веб-розробник, засіб виправлення неполадок ПК
Я комп'ютерний ентузіаст і практикуючий ІТ-фахівець. У мене багаторічний досвід роботи у комп'ютерному програмуванні, усуненні несправностей апаратного забезпечення та ремонту. Я спеціалізуюся на веб-розробці та проектуванні баз даних. У мене також є сертифікація CCNA для проектування мережі та усунення несправностей.

