Оновлено квітень 2024: Припиніть отримувати повідомлення про помилки та сповільніть роботу системи за допомогою нашого інструмента оптимізації. Отримайте зараз на посилання
- Завантажити та встановити інструмент для ремонту тут.
- Нехай сканує ваш комп’ютер.
- Тоді інструмент буде ремонт комп'ютера.
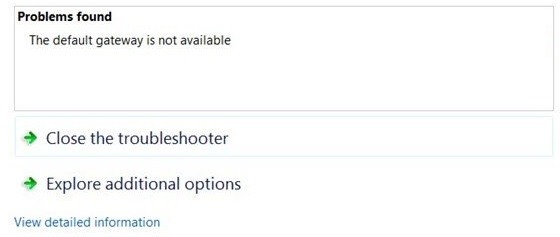
Ви намагаєтеся переглядати Інтернет на своєму комп’ютері, але Інтернет недоступний? Якщо ви отримуєте повідомлення про помилку «Шлюз за замовчуванням недоступний», ця стаття допоможе вам вирішити проблему. Це дуже поширена проблема, з якою стикаються користувачі Windows 10 у всьому світі. Щоб усунути помилку «Шлюз за замовчуванням недоступний», ви можете спробувати різні рішення. Іноді може допомогти проста дія, як-от запуск простої команди, але вам також може знадобитися внести кілька змін у свій комп’ютер. Все залежить від того, яка саме змінна викликає проблему.
Знайти справжню причину проблеми завжди важко. Тому вам слід спробувати кілька рішень і подивитися, яке з них підійде для вирішення вашої проблеми зі шлюзом за замовчуванням.
Що викликає проблему «шлюз за замовчуванням недоступний»?

- У багатьох випадках проблема «Шлюз за замовчуванням недоступний» спричинена програмним забезпеченням безпеки McAfee.
- У вас несправний драйвер мережного адаптера, імовірно, ваше мережеве з’єднання не працює належним чином.
- Ви встановили неправильний драйвер, тому, ймовірно, у вас також виникнуть проблеми з підключенням до мережі.
Як вирішити проблему «Шлюз за замовчуванням недоступний»?
Оновлення квітня 2024 року:
Тепер за допомогою цього інструменту можна запобігти проблемам з ПК, наприклад, захистити вас від втрати файлів та шкідливого програмного забезпечення. Крім того, це чудовий спосіб оптимізувати комп’ютер для максимальної продуктивності. Програма з легкістю виправляє поширені помилки, які можуть виникати в системах Windows - не потрібно кількох годин усунення несправностей, коли у вас під рукою ідеальне рішення:
- Крок 1: Завантажте інструмент для ремонту та оптимізації ПК (Windows 10, 8, 7, XP, Vista - Microsoft Gold Certified).
- Крок 2: натисніть кнопку "Нач.скан»Щоб знайти проблеми з реєстром Windows, які можуть викликати проблеми з ПК.
- Крок 3: натисніть кнопку "Ремонт всеЩоб виправити всі питання.

Перевстановіть сумісний мережевий драйвер
- У диспетчері пристроїв клацніть правою кнопкою миші мережевий драйвер, щоб оновити драйвер.
- Виберіть Пошук програмного забезпечення драйвера на моєму комп’ютері.
- Виберіть зі списку доступних драйверів на моєму комп’ютері.
- Установіть прапорець Показати сумісне обладнання, а потім виберіть драйвер зі списку.
- Потім натисніть Так, щоб встановити цей драйвер.
Видалення стороннього програмного забезпечення
- Відкрийте панель керування.
- На панелі керування знайдіть запис Видалити програму в розділі Програми.
- У вікні «Програми та функції» знайдіть програму, яку потрібно видалити, і клацніть її правою кнопкою миші, щоб видалити її.
- Спробуйте перезапустити Windows 10 після видалення стороннього програмного забезпечення зі свого комп’ютера, щоб воно набуло чинності.
Зміна розширених налаштувань планування живлення для вашого мережевого адаптера
- У вікні пошуку знайдіть Параметри живлення та режиму очікування та натисніть Enter, щоб продовжити.
- У вікні, що відкриється, клацніть «Додаткові параметри живлення» у розділі «Пов’язані параметри».
- Потім виберіть Змінити параметри енергозбереження біля плану живлення, установленого для вашого ПК.
- Потім натисніть Змінити додаткові параметри живлення в центрі розділу Змінити параметри плану.
- У вікні «Параметри живлення» виберіть «Параметри бездротового адаптера» та встановіть для параметрів «Акумулятор» і «Увімкнення живлення» максимальну потужність.
- Після завершення натисніть Застосувати та ОК, щоб зберегти зміни.
Призначення шлюзу за замовчуванням вручну
- Перейдіть до Налаштування > Інтернет та мережа > Ethernet (WIFI) > Змінити налаштування адаптера.
- Клацніть правою кнопкою миші мережу, до якої потрібно підключитися, щоб відкрити її властивості.
- Прокрутіть униз у вікні властивостей і двічі клацніть Інтернет-протокол версії 4 (TCP/IPv4).
- Потім виберіть параметр Використовувати таку IP-адресу. Тут ви повинні ввести IP-адресу, маску підмережі та шлюз за замовчуванням.
- Натисніть кнопку ОК, щоб зберегти зміни.
Скидання IP-адреси мережі
- Введіть командний рядок у поле пошуку, потім клацніть правою кнопкою миші найкращий результат і виберіть Запуск від імені адміністратора.
- У командному рядку введіть netsh int ip reset, а потім натисніть Enter, щоб скинути IP-адресу мережі в Windows 10.
- Після скидання IP-адреси WIFI ви можете почати досліджувати проблеми з мережею на своєму ПК.
Порада експерта: Цей інструмент відновлення сканує репозиторії та замінює пошкоджені чи відсутні файли, якщо жоден із цих методів не спрацював. Він добре працює в більшості випадків, коли проблема пов’язана з пошкодженням системи. Цей інструмент також оптимізує вашу систему для максимальної продуктивності. Його можна завантажити за Натиснувши тут
ЧАСТІ ЗАПИТАННЯ
Як виправити помилку «шлюз за замовчуванням недоступний»?
Помилка "шлюз за замовчуванням недоступний" може бути викликана застарілими мережевими драйверами. Найкращий спосіб вирішити проблему - оновити драйвери. Ви можете дозволити Windows 10 знайти та встановити драйвери для вас або завантажити файл драйвера, якщо ви вже завантажили драйвери.
Як мені вручну призначити шлюз за замовчуванням?
- Перейдіть у Налаштування -> Інтернет і мережа -> Ethernet (WIFI) -> Змінити налаштування карти.
- Клацніть правою кнопкою миші мережу, до якої потрібно підключитися, щоб відкрити її властивості.
- Прокрутіть униз у вікні властивостей і двічі клацніть Інтернет-протокол версії 4 (TCP/IPv4).
- Потім виберіть параметр Використовувати таку IP-адресу. Тут ви повинні ввести IP-адресу, маску підмережі та шлюз за замовчуванням.
- Клацніть OK, щоб зберегти зміни.
Чому я отримую повідомлення «Шлюз за замовчуванням недоступний»?
У багатьох випадках проблема «Шлюз за замовчуванням недоступний» виникає через програму безпеки McAfee. Також можливо, що у вас несправний драйвер мережевої карти, тому мережеве з’єднання не працює належним чином.


