Оновлений травень 2024: Припиніть отримувати повідомлення про помилки та сповільніть роботу системи за допомогою нашого інструмента оптимізації. Отримайте зараз на посилання
- Завантажити та встановити інструмент для ремонту тут.
- Нехай сканує ваш комп’ютер.
- Тоді інструмент буде ремонт комп'ютера.
Під час гри вас перебиває раптове повідомлення про помилку. Це вас буде сильно дратувати.
Помилка "Unreal Engine зупинено через втрату пристрою D3D" є типовою проблемою. Це не проблема в конкретній грі. І ви не єдині, кого дратує помилка.
Не хвилюйтеся, їх можна виправити.
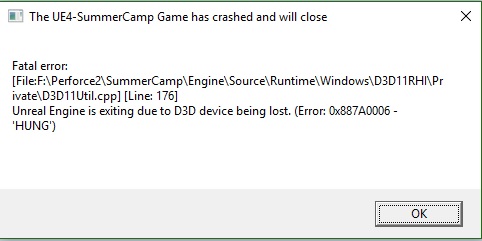
Вимкніть антивірусне програмне забезпечення
Деякі антивірусні програми можуть конфліктувати з Unreal Engine. Якщо ви використовуєте сторонні антивірусні програми для захисту свого комп’ютера, спробуйте тимчасово вимкнути його, а потім переконайтесь, що він працює.
Якщо помилка зникне, можливо, доведеться видалити антивірус та використовувати надійний. Якщо помилка не зникає, перейдіть до наступного рішення.
Відредагуйте редактор реєстру

- Перейдіть за цим посиланням: https://msdn.microsoft.com/en-us/library/windows/hardware/ff569918(v=vs.85).aspx
- Там ви знайдете розділ TdrDelay, який надасть вам всю інформацію, необхідну для створення розділу реєстру, щоб змінити час затримки.
- Щоб відкрити реєстр, відкрийте меню «Пуск» і введіть «пуск», коли відкриється вікно. Введіть "regedit" і натисніть "OK".
- Тепер слід відкрити редактор реєстру. Тут ви використовуєте інформацію з веб-сайту, який я щойно вказав.
- Спочатку перейдіть до HKEY_LOCAL_MACHINE \ System \ CurrentControlSet \ Control \ GraphicsDrivers.
- Клацніть правою кнопкою миші на GraphicsDrivers і поверніться до> Значення DWORD (32 біти).
- З'явиться нова клавіша. Обов’язково називайте це “TdrDelay”.
- Клацніть правою кнопкою миші та виберіть “Редагувати”.
- У розділі «Значення даних» введіть 10 (це кількість секунд для затримки) і переконайтеся, що ви вибрали «Десяткове число» як основу.
- Натисніть OK і перезапустіть систему.
Оновлення за травень 2024 року:
Тепер за допомогою цього інструменту можна запобігти проблемам з ПК, наприклад, захистити вас від втрати файлів та шкідливого програмного забезпечення. Крім того, це чудовий спосіб оптимізувати комп’ютер для максимальної продуктивності. Програма з легкістю виправляє поширені помилки, які можуть виникати в системах Windows - не потрібно кількох годин усунення несправностей, коли у вас під рукою ідеальне рішення:
- Крок 1: Завантажте інструмент для ремонту та оптимізації ПК (Windows 10, 8, 7, XP, Vista - Microsoft Gold Certified).
- Крок 2: натисніть кнопку "Нач.скан»Щоб знайти проблеми з реєстром Windows, які можуть викликати проблеми з ПК.
- Крок 3: натисніть кнопку "Ремонт всеЩоб виправити всі питання.
Перевірте файли гри у Steam

Пошкоджені файли гри також може призвести до втрати вашого пристрою D3D. Щоб виправити помилку, ви можете перевірити файли за допомогою Steam. Будь ласка, дотримуйтесь інструкцій нижче.
Крок 1: Запустіть Steam і натисніть BILIOTECK під категорією, щоб переглянути список ігор.
Крок 2: Клацніть правою кнопкою миші гру, яка втратила пристрій D3D, і виберіть “Властивості”.
Крок 3: Клацніть на вкладку LOCAL FILES. Потім виберіть ОСОБИСТІ ФАЙЛИ гри.
Крок 4: Зачекайте, поки процес завершиться, і натисніть ЗАКРИТИ.
Перевіривши зв’язані файли, ви можете перезапустити гру і перевірити, чи помилка зникає.
Оновіть Unreal Engine, Windows і Steam
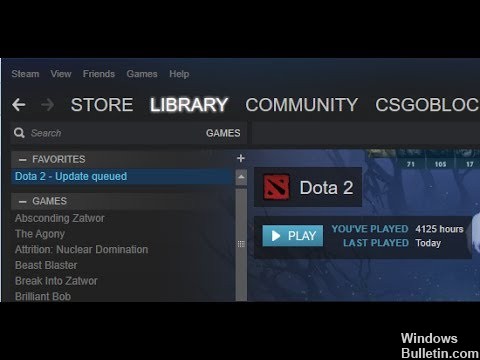
Якщо будь-який із цих компонентів застарів, зазвичай виникають проблеми зі зв’язком. Якщо зв’язок поганий, гра не може працювати належним чином. Це дуже часто повторювана проблема, яку користувачі часто не помічають.
Метод оновлення Unreal Engine дещо нудний, але оновлення Windows і Steam відбувається в найкоротші терміни. Переконайтеся, що ви ввійшли як адміністратор і чи правильно робите. Спочатку ми оновимо Unreal Engine.
- Відкрийте вітальню і йдіть до бібліотеки.
- Опинившись у бібліотеці, ви можете побачити версію двигуна вгорі. Якщо оновлення доступне, біля нього ви побачите знак плюса.
- Клацніть «Додати версії». Коли ви натиснете на нього, вам буде запропоновано встановити новий двигун. Завантажте відповідну версію движка та натисніть «Оновити».
Після оновлення Unreal Engine ми оновимо Windows.
- Клацніть Windows + S, введіть “update” у діалоговому вікні та відкрийте результат оновлення, коли ви надсилаєте його знову.
- Тепер натисніть кнопку Перевірити наявність оновлень. Тепер Windows автоматично перевірить сервер в мережі, чи доступне оновлення для встановлення.
Наберіться терпіння і нехай процес закінчиться. Після завершення процесу перезавантажте комп’ютер, якщо з’явиться відповідний запит. Після перезапуску виконайте такі дії, щоб оновити Steam.
- Запустіть клієнт Steam і переконайтеся, що у вас активне підключення до Інтернету.
- Після того, як клієнт перевірить сервери в Інтернеті, він автоматично завантажить останнє оновлення. Після завантаження оновлення перезавантажте комп’ютер.
Змініть графічну карту за замовчуванням.
Для поліпшення ігрового процесу деякі користувачі можуть встановити на свій ПК спеціальну відеокарту. Через обмежену продуктивність вбудованої відеокарти, і гра може бути несумісна з подвійною графічною картою, може статися помилка „Unreal Engine закінчується через втрату пристрою D3D”. У цьому випадку ви можете встановити свою виділену відеокарту як відеокарту за замовчуванням, щоб усунути цю помилку.
Порада експерта: Цей інструмент відновлення сканує репозиторії та замінює пошкоджені чи відсутні файли, якщо жоден із цих методів не спрацював. Він добре працює в більшості випадків, коли проблема пов’язана з пошкодженням системи. Цей інструмент також оптимізує вашу систему для максимальної продуктивності. Його можна завантажити за Натиснувши тут

CCNA, веб-розробник, засіб виправлення неполадок ПК
Я комп'ютерний ентузіаст і практикуючий ІТ-фахівець. У мене багаторічний досвід роботи у комп'ютерному програмуванні, усуненні несправностей апаратного забезпечення та ремонту. Я спеціалізуюся на веб-розробці та проектуванні баз даних. У мене також є сертифікація CCNA для проектування мережі та усунення несправностей.

