Оновлено квітень 2024: Припиніть отримувати повідомлення про помилки та сповільніть роботу системи за допомогою нашого інструмента оптимізації. Отримайте зараз на посилання
- Завантажити та встановити інструмент для ремонту тут.
- Нехай сканує ваш комп’ютер.
- Тоді інструмент буде ремонт комп'ютера.
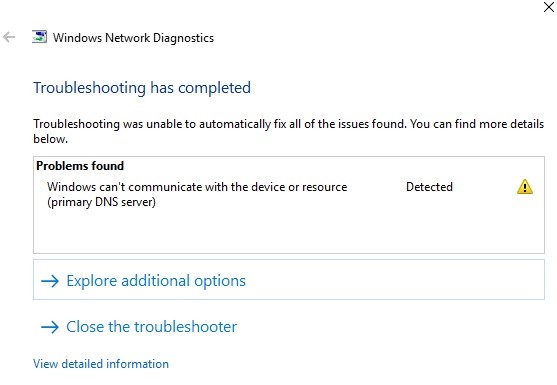
Немає нічого гіршого за помилку Windows, яка заважає вам отримати доступ до Інтернету. Повідомлення про помилку "Windows не може зв’язатися з пристроєм або ресурсом" не є рідкістю і може швидко зірвати ваші плани.
Якщо ви отримаєте це повідомлення, не потрібно панікувати. Ми пояснимо, що означає ця помилка і як її виправити.
Що призводить до того, що Windows не може підключитися до пристрою або ресурсу (основного DNS -сервера)?

Основними причинами цієї помилки мережі є проблеми з DNS, пошкоджені, застарілі або несумісні драйвери мережевого адаптера, пошкоджений кеш DNS, неправильно налаштований файл Hosts тощо.
У всякому разі, не гаючи часу, давайте подивимося, як виправити Windows, яка не може підключитися до пристрою чи ресурсу, скориставшись посібником нижче.
Як виправити, що Windows не може підключитися до пристрою чи ресурсу (основний DNS -сервер)?
Оновлення квітня 2024 року:
Тепер за допомогою цього інструменту можна запобігти проблемам з ПК, наприклад, захистити вас від втрати файлів та шкідливого програмного забезпечення. Крім того, це чудовий спосіб оптимізувати комп’ютер для максимальної продуктивності. Програма з легкістю виправляє поширені помилки, які можуть виникати в системах Windows - не потрібно кількох годин усунення несправностей, коли у вас під рукою ідеальне рішення:
- Крок 1: Завантажте інструмент для ремонту та оптимізації ПК (Windows 10, 8, 7, XP, Vista - Microsoft Gold Certified).
- Крок 2: натисніть кнопку "Нач.скан»Щоб знайти проблеми з реєстром Windows, які можуть викликати проблеми з ПК.
- Крок 3: натисніть кнопку "Ремонт всеЩоб виправити всі питання.
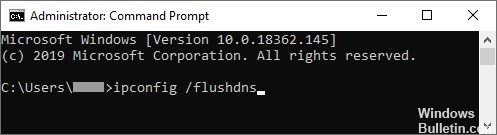
Очистити кеш DNS
- Введіть командний рядок у рядку пошуку на панелі завдань.
- В результатах натисніть правою кнопкою миші та виберіть Запуск від імені адміністратора.
- Введіть ipconfig /flushdns і натисніть клавішу Enter на клавіатурі.
- Коли ви побачите повідомлення «Успішно очищено кеш DNS -розпізнавача», ви можете закрити запит.
- Перевірте, чи можна зараз підключитися до Інтернету.
Зміна налаштувань IPV4 та IPV6
- Утримуючи клавішу Windows на клавіатурі, натисніть R. З'явиться утиліта «Виконати».
- Введіть ncpa.CPL і натисніть OK. Відкриється вікно Мережеві підключення.
- Клацніть правою кнопкою миші мережу, яку ви використовуєте, і виберіть Властивості.
- Двічі клацніть Інтернет-протокол версії 4 (TCP/IPv4).
- На вкладці Загальні виберіть Отримати IP -адресу автоматично та Отримати адресу DNS -сервера автоматично.
- Закінчивши, натисніть OK.
- Двічі клацніть Інтернет-протокол версії 6 (TCP/IPv6).
- На вкладці Загальні виберіть Отримати IP -адресу автоматично та Отримати адресу DNS -сервера автоматично.
- Після завершення натисніть кнопку OK.
- Натисніть «OK» в обох вікнах і перезавантажте комп’ютер.
- Після перезавантаження комп'ютера спробуйте підключитися до Інтернету.
Оновлення драйвера безпосередньо з Windows
- Утримуючи клавішу Windows, натисніть R. Це запустить програму «Виконати».
- Введіть devmgmt.MSC і натисніть OK, щоб відкрити Диспетчер пристроїв.
- Розгорніть розділ Мережеві адаптери, натиснувши на значок стрілки.
- Клацніть правою кнопкою миші на аудіодрайвері та виберіть Оновити драйвер.
- Натисніть Автоматично перевірити наявність оновлень програмного забезпечення драйвера.
- Якщо Windows знайде оновлений драйвер, він автоматично завантажить і встановить оновлення на ваш комп’ютер.
- Перезавантажте комп’ютер і подивіться, чи можна підключитися до Інтернету.
Скидання налаштувань підключення
- Введіть командний рядок у рядку пошуку на панелі завдань.
- В результатах натисніть правою кнопкою миші та виберіть Запуск від імені адміністратора.
- Введіть наступні чотири команди. Натисніть клавішу Enter після кожної команди, щоб виконати команду:
IPCONFIG / flushdns
IPCONFIG / registerdns
IPCONFIG / випуску
IPConfig / Оновити - Закрийте командний рядок і перезавантажте комп'ютер.
- Потім спробуйте підключитися до Інтернету, щоб перевірити з’єднання.
Порада експерта: Цей інструмент відновлення сканує репозиторії та замінює пошкоджені чи відсутні файли, якщо жоден із цих методів не спрацював. Він добре працює в більшості випадків, коли проблема пов’язана з пошкодженням системи. Цей інструмент також оптимізує вашу систему для максимальної продуктивності. Його можна завантажити за Натиснувши тут
ЧАСТІ ЗАПИТАННЯ
Що означає, якщо Windows не може підключитися до основного DNS -сервера для пристрою чи ресурсу?
Повідомлення про помилку "Windows не вдається підключитися до машини або ресурсу (основний DNS -сервер)" виникає, коли комп'ютер не може підключитися до основного DNS -сервера, встановленого постачальником послуг Інтернету. Це повідомлення про помилку з'являється в діагностиці мережі, яка виконується, коли ви не можете підключитися до Інтернету.
Як вирішити проблему Windows DNS?
- Використовуйте командний рядок.
- Вимкніть однорангове завантаження оновлень Windows.
- Перевстановіть драйвери мережевої карти.
- Змініть параметри живлення.
- Переконайтеся, що драйвер Microsoft LLDP увімкнено.
- Виконайте перезавантаження, щоб вирішити проблеми з Windows 10 DNS.
Як виправити основний DNS -сервер у Windows 10?
- Налаштуйте DNS -сервер вручну (рекомендується).
- Видаліть/перевстановіть мережеві драйвери.
- Вручну встановіть свою MAC -адресу.
- Очистіть кеш DNS.
- Оновіть мережеві драйвери.
- Оновіть останню версію прошивки маршрутизатора.
Як виправити проблему "Windows не вдається підключитися до основного DNS -сервера пристрою чи ресурсу"?
- Оновіть драйвери.
- Оновіть драйвери за допомогою самої Windows.
- Оновлення драйверів за допомогою програми сторонніх розробників.
- Очистіть кеш DNS.
- Скиньте налаштування підключення.


