Оновлений травень 2024: Припиніть отримувати повідомлення про помилки та сповільніть роботу системи за допомогою нашого інструмента оптимізації. Отримайте зараз на посилання
- Завантажити та встановити інструмент для ремонту тут.
- Нехай сканує ваш комп’ютер.
- Тоді інструмент буде ремонт комп'ютера.
Після останніх оновлень Microsoft Windows 10 багато користувачів повідомили про проблеми з їхніми графічними картами, які більше не працюють належним чином або повністю виходять з ладу. Ця проблема не є унікальною для графічних процесорів NVIDIA. З тих пір виробники MS Windows випустили нові оновлення, які намагаються вирішити проблеми. Однак результати залежать від пристрою та конфігурації вашого ПК. Якщо у вас виникли подібні проблеми з графічним процесором, цей посібник навчить вас, як скинути драйвери NVIDIA в Windows 10. Проблеми включають сині екрани під час гри, низьку частоту кадрів в секунду (FPS) та випадкові помилки під час спроби запустити певні ігри.
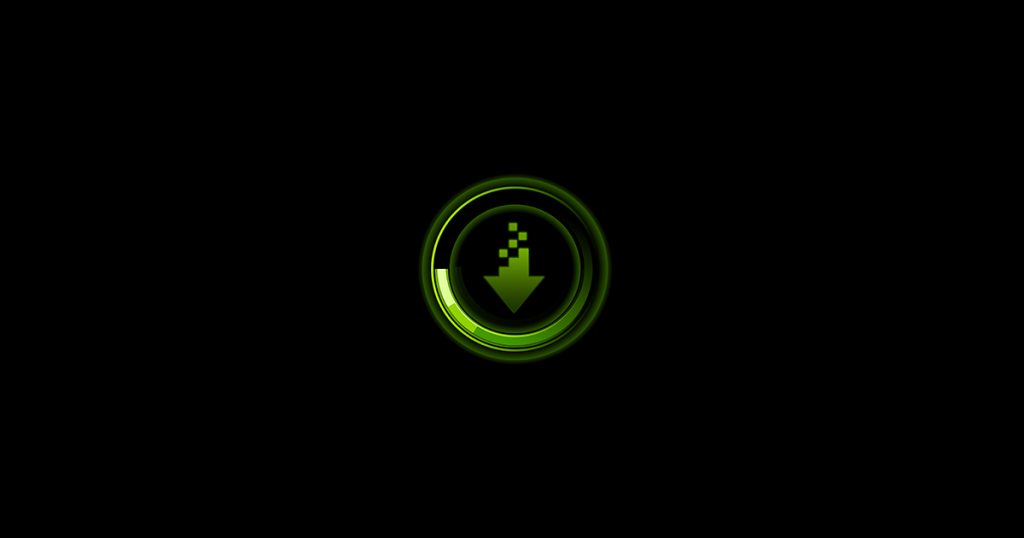
Зазвичай, оновлення драйверів може покращити продуктивність вашого ПК та додати нові можливості до вашого ігрового досвіду. Однак, коли існує стільки компаній, що відповідають за різні частини архітектури вашого комп’ютера, ви можете зіткнутися з проблемами. Проблеми сумісності між різними оновленнями, випущеними різними постачальниками. Повернення драйверів до попередньої версії може вирішити ці проблеми сумісності.
Відновіть за допомогою диспетчера пристроїв

- Натисніть клавішу Windows + R, щоб відкрити Запуск.
- Наберіть devmgmt.msc і натисніть кнопку OK, щоб відкрити Диспетчер пристроїв.
- У диспетчері пристроїв розгорніть категорію графічних карт.
- Клацніть правою кнопкою миші графічний пристрій NVIDIA та виберіть Властивості.
- У вікні “Властивості” відкрийте вкладку “Драйвер”.
- Зверніть увагу на версію та дату драйвера.
- Натисніть кнопку Відмовити драйвер.
- У вікні Пакет драйверів для відкату виберіть причину та натисніть Так.
- Windows відновить драйвер до попередньої версії.
- Потім знову відкрийте вкладку Драйвер і перевірте дату та версію драйвера, щоб переконатися, що процес відновлення був успішним.
Оновлення за травень 2024 року:
Тепер за допомогою цього інструменту можна запобігти проблемам з ПК, наприклад, захистити вас від втрати файлів та шкідливого програмного забезпечення. Крім того, це чудовий спосіб оптимізувати комп’ютер для максимальної продуктивності. Програма з легкістю виправляє поширені помилки, які можуть виникати в системах Windows - не потрібно кількох годин усунення несправностей, коли у вас під рукою ідеальне рішення:
- Крок 1: Завантажте інструмент для ремонту та оптимізації ПК (Windows 10, 8, 7, XP, Vista - Microsoft Gold Certified).
- Крок 2: натисніть кнопку "Нач.скан»Щоб знайти проблеми з реєстром Windows, які можуть викликати проблеми з ПК.
- Крок 3: натисніть кнопку "Ремонт всеЩоб виправити всі питання.
Що робити, якщо кнопка відкоту драйвера неактивна?
Якщо кнопка відкоту драйвера в Диспетчері пристроїв неактивна, тоді Windows не може знайти драйвер NVIDIA для відкочування. У цьому випадку вам потрібно буде завантажити вручну та встановіть стару версію драйвера NVIDIA. Дізнайтеся, як це зробити.
- Завантажте останню робочу версію драйвера NVIDIA для вашого графічного процесора. Ви можете знайти драйвер NVIDIA на офіційному веб-сайті.
- Натисніть клавішу Windows + R.
- Введіть devmgmt.msc і натисніть OK.
- У диспетчері пристроїв розгорніть графічні картки.
- Клацніть правою кнопкою миші графічний пристрій NVIDIA та виберіть Оновити драйвер.
- Виберіть параметр «Мій комп’ютерний браузер» для програмного забезпечення драйвера.
- Натисніть кнопку Огляд, виберіть завантажений драйвер NVIDIA та натисніть Відкрити.
- Натисніть Далі і дочекайтеся, поки Windows встановить драйвер.
- Після встановлення перейдіть на вкладку Драйвер і перевірте, чи не змінилися версія та дата драйвера для підтвердження встановлення.
Поверніться до попередньої версії Windows 10

Деякі користувачі драйверів Nvidia мають проблеми після оновлення своїх версій Windows. Якщо це оновлення є проблемою, і обидва вищезазначені методи не працюють для вас, ви можете спробувати відновити свою версію Windows 10.
Примітка. Деякі останні користувачі Windows 10 не мають можливості відновити драйвери Nvidia на своєму ноутбуці чи ПК. Ті, хто не має можливостей відновлення в Windows 10, можуть видалити оновлення, використовуючи налаштування нижче.
1) Введіть налаштування Windows, натиснувши “Windows + i” або клацнувши піктограму Windows у нижньому лівому куті, а потім клацнувши піктограму “Налаштування”. Тепер у вікні налаштувань потрібно вибрати “Оновлення та безпека”.
2) Тепер слід натиснути на «Історію оновлень» у вікні «Центр оновлення Windows».
3) Тепер у вікні «Історія оновлення» виберіть «Видалити оновлення».
4) Тепер ви можете вибрати будь-яке оновлення, яке ви хочете видалити зі списку оновлень, вибравши його та натиснувши опцію видалення.
Примітка. Якщо у вас є можливість повернутися до попередньої версії Windows 10, як показано нижче, натисніть кнопку «Пуск».
Після вибору опції «Перші кроки» все, що вам потрібно зробити, це натиснути «Далі» два-три рази. Можливо, вам доведеться вибрати причину відновлення попередньої версії Windows.
Порада експерта: Цей інструмент відновлення сканує репозиторії та замінює пошкоджені чи відсутні файли, якщо жоден із цих методів не спрацював. Він добре працює в більшості випадків, коли проблема пов’язана з пошкодженням системи. Цей інструмент також оптимізує вашу систему для максимальної продуктивності. Його можна завантажити за Натиснувши тут

CCNA, веб-розробник, засіб виправлення неполадок ПК
Я комп'ютерний ентузіаст і практикуючий ІТ-фахівець. У мене багаторічний досвід роботи у комп'ютерному програмуванні, усуненні несправностей апаратного забезпечення та ремонту. Я спеціалізуюся на веб-розробці та проектуванні баз даних. У мене також є сертифікація CCNA для проектування мережі та усунення несправностей.

