Оновлено квітень 2024: Припиніть отримувати повідомлення про помилки та сповільніть роботу системи за допомогою нашого інструмента оптимізації. Отримайте зараз на посилання
- Завантажити та встановити інструмент для ремонту тут.
- Нехай сканує ваш комп’ютер.
- Тоді інструмент буде ремонт комп'ютера.
Несправний або застарілий пошкоджений графічний драйвер може бути однією з основних причин того, що Windows 10 не розпізнає другий екран вашого ПК. Щоб вирішити цю проблему, ви можете оновити, переінсталювати або відкотити драйвер до попередньої версії, щоб відновити відновлення та з’єднання між комп’ютером і другим монітором.
Робота над налаштуваннями комп'ютера з двома дисплеями дозволяє більш ефективно виконувати багатозадачні дії. Графіка, інтернет-працівники та дизайнери вважають за краще мінімізувати вікно або використовувати альт-таблицю занадто часто для перемикання програм. Однак існують випадки, коли дисплей розширення, підключений до комп'ютера, завершив роботу або не був виявлений.
Не панікуйте. Ви можете вирішити, що Windows 10 не може виявити другу проблему монітора лише за кілька кроків.
Проблема може бути пов'язана з апаратним забезпеченням або програмним забезпеченням. Хоча вашим першим припущенням може бути те, що ваш монітор порушений. Але це не завжди так.
Спробуйте оновити драйвер, якщо ні, переустановіть його
Можливо, у вас виникла проблема з драйвером, коли Windows 10 не може визначити ваш другий монітор. Тому перед тим, як видалити з’єднання та усунути неполадки апаратної частини, перевірте налаштування дисплея. Подивіться, чи не з’являється повідомлення з червоною літерою про відсутній дисплей, як це.
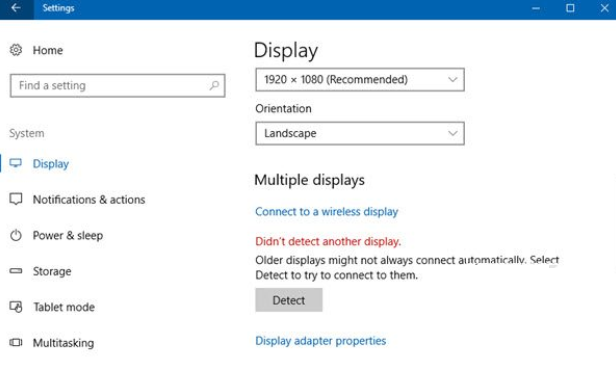
Спочатку виправте проблеми з частиною програмного забезпечення. Для цього виконайте пошук у диспетчері пристроїв на Cortana і натисніть, щоб відкрити її. У вікні Диспетчер пристроїв виберіть меню адаптера дисплея. Щоб переконатися, що у вас немає проблем із застарілим драйвером, клацніть правою кнопкою миші на драйвері дисплея, а потім клацніть лівою кнопкою миші оновлення драйвера.

Після оновлення драйвера перезавантажте комп'ютер. Переконайтеся, що всі кабелі добре закріплені під час перезавантаження комп'ютера. Якщо проблема не зникне після перезавантаження, поверніться до менеджера пристроїв. Клацніть правою кнопкою миші на драйвері та клацніть деінсталювати, а потім перезавантажте комп'ютер. Зазвичай це вирішує будь-яку проблему з драйверами.
Інші люди хочуть зробити це навпаки, видаліть драйвер перед оновленням. У будь-якому випадку ви можете вирішити проблему. Однак, якщо проблема лежить в іншому місці, не просто відмовляйтеся, читайте далі та виконайте інші дії з усунення неполадок.
Перевірте налаштування монітора
Існують випадки, коли сам Windows 10 не виявляє інший монітор через налаштування, які потрібно змінити вручну. Якщо це так, будь-який тип desk.cpl або слово дисплей на Кортані. Перейдіть доКілька дисплеїв"І натисніть"Виявлення», Щоб операційна система виявила ваш дротовий або бездротовий дисплей.
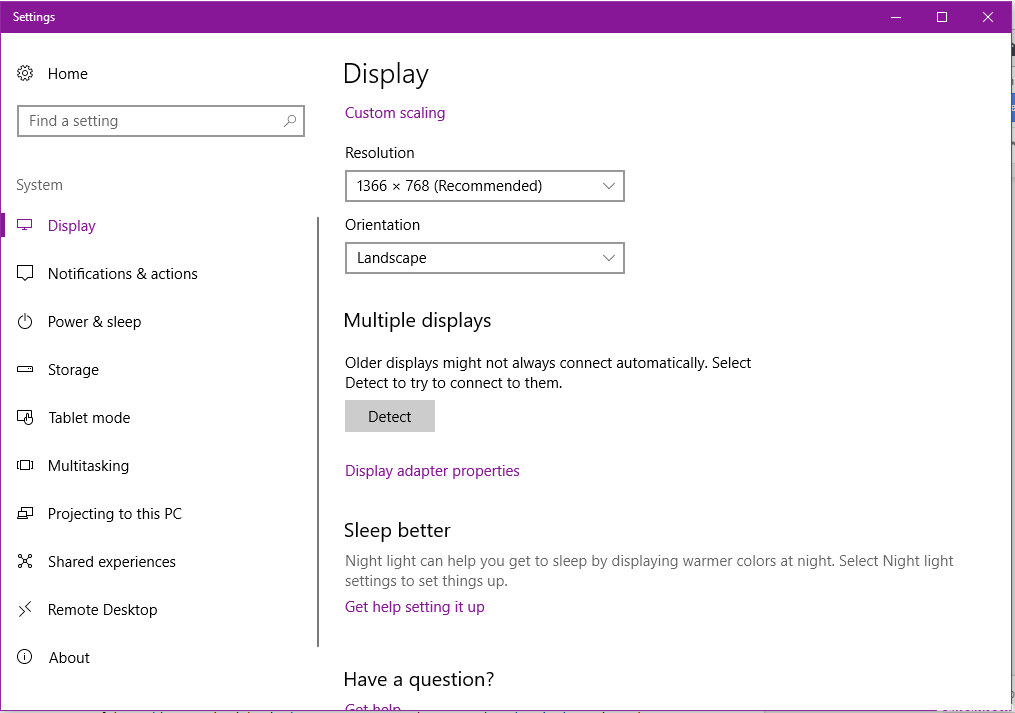
Оновлення квітня 2024 року:
Тепер за допомогою цього інструменту можна запобігти проблемам з ПК, наприклад, захистити вас від втрати файлів та шкідливого програмного забезпечення. Крім того, це чудовий спосіб оптимізувати комп’ютер для максимальної продуктивності. Програма з легкістю виправляє поширені помилки, які можуть виникати в системах Windows - не потрібно кількох годин усунення несправностей, коли у вас під рукою ідеальне рішення:
- Крок 1: Завантажте інструмент для ремонту та оптимізації ПК (Windows 10, 8, 7, XP, Vista - Microsoft Gold Certified).
- Крок 2: натисніть кнопку "Нач.скан»Щоб знайти проблеми з реєстром Windows, які можуть викликати проблеми з ПК.
- Крок 3: натисніть кнопку "Ремонт всеЩоб виправити всі питання.
Виправлення неполадок комп'ютерного обладнання
Якщо все інше не вдасться, вам доведеться перевірити апаратне забезпечення та виконати ряд кроків, які можуть здатися нудними та зайвими. Але повірте, це допомогло б вам багато чого, якщо ви закінчите з усуненням усіх відповідних частин. Є можливість, що дисплей не єдиний, який не працює.
Якщо ви використовуєте аналогічні кабельні роз'єми для обох дисплеїв, ви можете легко перевірити зручність використання кабелю та дисплея. Ви можете тимчасово видалити один дисплей і перевірити його функціональність. Потім замініть його іншим, використовуючи той самий кабель. Якщо обидва працюють, то перевірте іншим кабелем. Однак, якщо ви використовуєте USB-роз'єми, ви можете також перевірити на всіх портах, щоб побачити, якщо який-небудь з портів мертвий.
Якщо ви використовуєте різні роз'єми, такі як один VGA і один HDMI, можна перевірити тільки один монітор за один раз. Перевірте функціональність кожного дисплея, використовуючи інший набір кабелів. Скажімо, ваш порт VGA не працює, ви можете знайти адаптер VGA до USB або VGA в DVI. якщо ці порти доступні на відеокартах.
Однак, незважаючи на наявність на ринку адаптерів HDMI до USB, використання, яке може спричинити інші проблеми, як деградований або відсутність звуку, оскільки якість відео та аудіо може змінюватися в роз'ємі. У будь-якому випадку, це допоможе вам повернути два дисплеї. Якщо у вас є інші ідеї, які ви можете поділитися, просто коментуйте. Насолоджуйтеся налаштуванням декількох дисплеїв!
Порада експерта: Цей інструмент відновлення сканує репозиторії та замінює пошкоджені чи відсутні файли, якщо жоден із цих методів не спрацював. Він добре працює в більшості випадків, коли проблема пов’язана з пошкодженням системи. Цей інструмент також оптимізує вашу систему для максимальної продуктивності. Його можна завантажити за Натиснувши тут


