Оновлено квітень 2024: Припиніть отримувати повідомлення про помилки та сповільніть роботу системи за допомогою нашого інструмента оптимізації. Отримайте зараз на посилання
- Завантажити та встановити інструмент для ремонту тут.
- Нехай сканує ваш комп’ютер.
- Тоді інструмент буде ремонт комп'ютера.
Якщо ви намагаєтеся внести зміни до файлу Excel, але зіткнулися з помилкою, яка вказує на те, що файл позначений як лише для читання, існує кілька способів подолати обмеження. Позначення файлу лише для читання корисно, коли ви надсилаєте файли колегам чи друзям і хочете запобігти будь-яким змінам вмісту, але в деяких випадках це є перешкодою. Метод, який ви використовуєте для вирішення проблеми лише для читання Microsoft Excel, залежить від того, як файл був зроблений лише для читання, але у будь-якому випадку він простий.
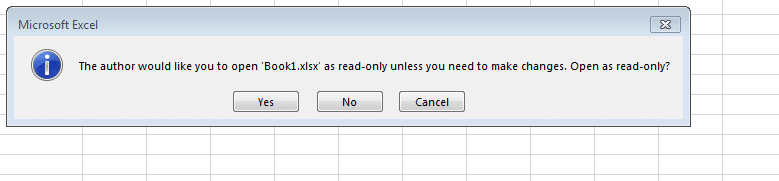
Excel призначений лише для читання за допомогою “Позначити як остаточний”
Однією з причин, чому документ Excel захищений від запису, є те, що редактор позначив його як остаточний. Якщо це так, у верхній частині документа ви побачите повідомлення «Позначено як остаточне».
Коли документ позначено як остаточний, внести до нього зміни по суті неможливо. У цьому стані ви не можете ввести, змінити або навіть переглянути документ. Однак його можна легко видалити. Просто натисніть кнопку «Редагувати все-таки» в кінці повідомлення, і ви можете вимкнути функцію лише для читання в Excel.
Файл Excel стає лише для читання Рекомендовано “Зберегти як”
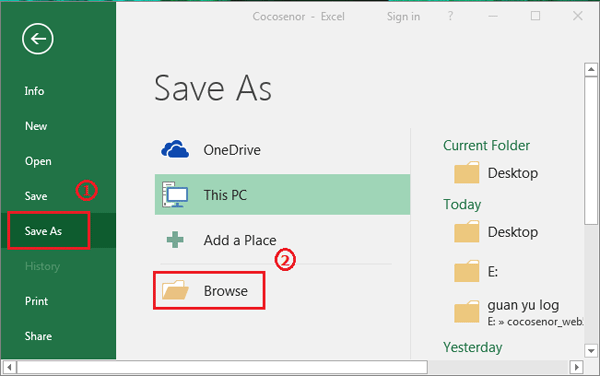
Інша ситуація, коли ви повинні знати про те, що Документ Excel у режимі лише для читання - вам буде запропоновано відкрити документ у режимі лише для читання, якщо вам не потрібно внести зміни. Якщо ви не хочете вносити будь-які зміни в документ, просто натисніть «Так», а якщо ви хочете змінити документ, просто натисніть «Ні», щоб відкрити його.
Щоб розблокувати файл Excel з режиму лише для читання, виконайте наступні прості дії:
Оновлення квітня 2024 року:
Тепер за допомогою цього інструменту можна запобігти проблемам з ПК, наприклад, захистити вас від втрати файлів та шкідливого програмного забезпечення. Крім того, це чудовий спосіб оптимізувати комп’ютер для максимальної продуктивності. Програма з легкістю виправляє поширені помилки, які можуть виникати в системах Windows - не потрібно кількох годин усунення несправностей, коли у вас під рукою ідеальне рішення:
- Крок 1: Завантажте інструмент для ремонту та оптимізації ПК (Windows 10, 8, 7, XP, Vista - Microsoft Gold Certified).
- Крок 2: натисніть кнопку "Нач.скан»Щоб знайти проблеми з реєстром Windows, які можуть викликати проблеми з ПК.
- Крок 3: натисніть кнопку "Ремонт всеЩоб виправити всі питання.
- Коли ви вперше відкриваєте документ Excel і отримуєте повідомлення про те, що у вас є три варіанти відкриття документа в режимі лише для читання, просто натисніть «Так», щоб відкрити файл у режимі лише для читання.
- Якщо ви внесете зміни до вмісту документа і спробуєте зберегти їх, з’явиться нове повідомлення з проханням зберегти та перейменувати копію файлу. Клацніть OK, щоб відкрити діалогове вікно Зберегти як, а потім натисніть Інструменти> Загальні параметри.
- У діалоговому вікні «Загальні параметри», що з’явиться, зніміть прапорець «Рекомендовано лише для читання», а потім натисніть кнопку OK.
- Назад у діалоговому вікні "Зберегти як" натисніть кнопку "Зберегти". Це створює копію оригінального файлу Excel. Скопійований файл не буде лише для читання, і ви можете продовжувати його редагувати за своїм бажанням.
Ви встановили пароль?
Якщо програма запитує у вас пароль, і ви не можете його запам'ятати, це, мабуть, погано, але це можна виправити, якщо ви знаєте, що робити.
Щойно запитується пароль, натисніть кнопку “Лише читання”. Стіл відкривається; натисніть на Файл на панелі завдань. Тепер натисніть «Зберегти як», натисніть «Огляд», а потім натисніть «Інструменти».
У цьому вікні натисніть на вкладку Загальні; видаліть пароль і натисніть Enter.
Потім можна видалити старий файл і відкрити новий.
Розблокування файлів Excel, захищених паролем, лише для читання
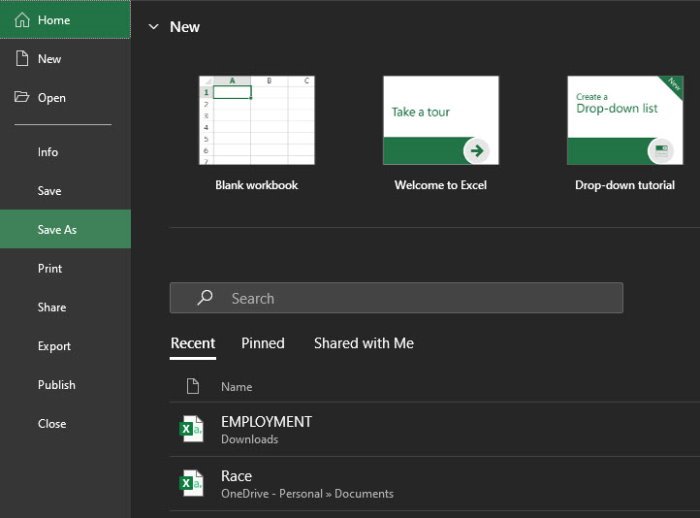
Іноді робоча книга Excel, яку ви намагаєтесь відкрити, захищена паролем. У такому випадку з'являється вікно, коли ви відкриваєте робочу книжку з попередженням та місцем для введення пароля. Без пароля ви не можете редагувати файл. Ось інструкції, як вирішити цю проблему:
- Коли з’явиться діалогове вікно пароля, виберіть параметр відкриття лише для читання.
- Перейдіть у файл і виберіть Зберегти як, а потім Огляд.
- Звідти натисніть Інструменти та виберіть Загальні параметри.
- Видаліть запис у полі Пароль для зміни та натисніть кнопку ОК.
- Відкрийте новий файл Excel замість старого.
- Щоб повністю видалити пароль, ви можете завантажити сторонню утиліту, але це трохи грубо, особливо якщо ви зламаєте чужий пароль. Натомість попросіть особу, яка надіслала вам документ, отримати редаговану версію.
Порада експерта: Цей інструмент відновлення сканує репозиторії та замінює пошкоджені чи відсутні файли, якщо жоден із цих методів не спрацював. Він добре працює в більшості випадків, коли проблема пов’язана з пошкодженням системи. Цей інструмент також оптимізує вашу систему для максимальної продуктивності. Його можна завантажити за Натиснувши тут

CCNA, веб-розробник, засіб виправлення неполадок ПК
Я комп'ютерний ентузіаст і практикуючий ІТ-фахівець. У мене багаторічний досвід роботи у комп'ютерному програмуванні, усуненні несправностей апаратного забезпечення та ремонту. Я спеціалізуюся на веб-розробці та проектуванні баз даних. У мене також є сертифікація CCNA для проектування мережі та усунення несправностей.

