Оновлено квітень 2024: Припиніть отримувати повідомлення про помилки та сповільніть роботу системи за допомогою нашого інструмента оптимізації. Отримайте зараз на посилання
- Завантажити та встановити інструмент для ремонту тут.
- Нехай сканує ваш комп’ютер.
- Тоді інструмент буде ремонт комп'ютера.
Провідник файлів Windows 10 не містить опцій для спільних файлів. Це було б зручно, оскільки користувачі постійно шукають способи вирізати файл на менші шматочки.
Це важливо для резервного копіювання та надсилання великих файлів. Існує безліч сторонніх програмних пакетів для Windows 10, які дозволяють розділити файли на менші частини.
Розбиття одного файлу на кілька ZIP-файлів за допомогою 7-zip
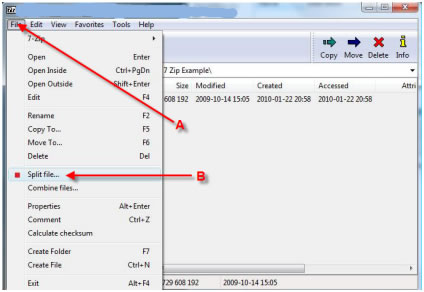
Один файл можна стиснути у кілька ZIP-файлів. Дані в оригінальному файлі не будуть втрачені або пошкоджені. Додаток, який ви використовуєте для стиснення файлу, дбає про все, але ви повинні повідомити інструменту архівування, що файл слід розділити на кілька архівів.
- Завантажте 7-zip та встановіть його. Ви також можете використовувати інші програми стиснення, але ми вибрали цю програму, оскільки вона пропонує простий графічний інтерфейс для кінцевих користувачів.
- Перейдіть до файлу, який потрібно заархівувати, і клацніть на ньому правою кнопкою миші.
- У контекстному меню виберіть 7-zip> Додати в архів…
- Відкрийте розкривний список «Розбийте на томи, у байтах».
- Виберіть один із параметрів гучності та натисніть OK.
- Створюються файли архіву / zip.
Якщо ви виберете найменше значення зі спадного списку «Розділити на томи, байти», файл буде таким розділити на кілька менших файлів. Якщо вибрати трохи більше значення, файл буде розділено на меншу кількість файлів. Більше значення спільного доступу означає менше файлів, а нижче значення спільного доступу означає більше файлів. Всі папки пронумеровані.
обмеження
Ви не можете сказати 7-zip, на скільки файлів слід розділити один великий файл. Запит приймається на основі вибраного спільного тома. Якщо отримані заархівовані файли все ще занадто великі, змініть розмір розділеного тому на менший.
Ви не можете ввести власний розмір розділеного обсягу. Ви можете використовувати лише налаштування за замовчуванням, показані у розкривному списку.
Процес стиснення займає більше часу, оскільки файл розділений. Запит повинен гарантувати, що файл не пошкоджений під час цього процесу, і що його все ще можна витягти та використовувати.
Оновлення квітня 2024 року:
Тепер за допомогою цього інструменту можна запобігти проблемам з ПК, наприклад, захистити вас від втрати файлів та шкідливого програмного забезпечення. Крім того, це чудовий спосіб оптимізувати комп’ютер для максимальної продуктивності. Програма з легкістю виправляє поширені помилки, які можуть виникати в системах Windows - не потрібно кількох годин усунення несправностей, коли у вас під рукою ідеальне рішення:
- Крок 1: Завантажте інструмент для ремонту та оптимізації ПК (Windows 10, 8, 7, XP, Vista - Microsoft Gold Certified).
- Крок 2: натисніть кнопку "Нач.скан»Щоб знайти проблеми з реєстром Windows, які можуть викликати проблеми з ПК.
- Крок 3: натисніть кнопку "Ремонт всеЩоб виправити всі питання.
Поєднання Zip-файлів із 7-Zip

Можливо, найбільш заплутаним завданням, яке я знайшов, є об’єднання декількох розділів в один робочий файл. Деякі завантаження розподіляються зважаючи на низьку швидкість мережі. В інших випадках, як зазначено вище, люди можуть розділити архів на кілька томів, щоб помістити їх на компакт-диск. Найголовніше, що слід пам’ятати перед тим, як спробувати це, - переконатися, що імена файлів не були змінені. Кожна частина цього набору архівних файлів повинна мати імена та мати таку ж структуру, яка була при першому розділенні.
Далі ми маємо 17 файлів архівних деталей. Це видно із збільшенням кількості назв їхніх файлів.
Поєднувати та витягувати часткові файли легко за допомогою 7-Zip. Виберіть кожен частковий файл, а потім клацніть правою кнопкою миші на одному з них, щоб у контекстному меню вибрати “7-Zip> Extract to * \”. Не вибирайте будь-який інший варіант, оскільки, якщо ви виберете “Витягти у * \”, наприклад, кожен частковий файл буде витягнуто до власного каталогу, розбиваючи файли на невеликі шматки та роблячи їх непридатними для використання.
Окрім незнання основ вилучення, ще однією великою проблемою цих типів файлів є те, що ті, хто зареєстрував оригінальні часткові файли, часто роблять це неправильно, пропускаючи або перейменовуючи деякі файли. Вони повинні бути такими, якими були, коли їх вперше архівували. Витягувати часткові файли таким чином без зусиль.
Як розділити наявний файл Zip на менші частини за допомогою інтерфейсу стрічки WinZip
Якщо у вас є існуючий Zip-файл, який ви хочете розділити на кілька частин, WinZip пропонує вам зробити це.
- Відкрийте zip-файл.
- Відкрийте вкладку Налаштування.
- Клацніть на розкривний список Розділити та виберіть відповідний розмір для кожної частини розділеного Zip-файлу. Якщо ви виберете Спеціальний розмір зі спадного списку Розділити, поле Спеціальний розмір (МБ) стає активним і дозволяє вводити власний розмір, який вказано в мегабайтах.
- Відкрийте вкладку Інструменти та клацніть багатокомпонентний Zip-файл.
- У вікні Спліт перейдіть туди, де ви хочете створити новий розділений Zip-файл.
- Введіть ім'я нового розділеного Zip-файлу у полі Ім'я файлу.
- Натисніть кнопку ОК.
- WinZip створює розділений Zip-файл із максимальним розміром, вказаним на кроці 3 для кожної частини. Результатом є файл із розширенням .zip або .zipx та інші файли з числовими розширеннями: .z01 або .zx01, .z02 або .zx02 тощо.
Як створити новий розділений Zip-файл за допомогою WinZip
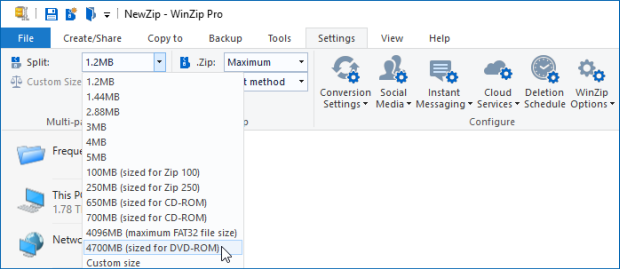
Ви можете використовувати підменю WinZip контекстного меню, щоб створити новий розділений Zip-файл.
- Відкрийте WinZip і виконайте кроки 2 і 3 вище (якщо ви не знаєте, що розмір вже встановлений на бажаний).
- У Провіднику Windows або на робочому столі виберіть файл (и) та / або папку, яку потрібно використовувати для створення спільного Zip-файлу.
- Клацніть правою кнопкою миші у виділеній області та виберіть Створити розділений Zip-файл у підменю WinZip контекстного меню.
- У вікні, за бажанням, змініть ім’я та призначення файлу, виберіть інші параметри та натисніть Створити.
Порада експерта: Цей інструмент відновлення сканує репозиторії та замінює пошкоджені чи відсутні файли, якщо жоден із цих методів не спрацював. Він добре працює в більшості випадків, коли проблема пов’язана з пошкодженням системи. Цей інструмент також оптимізує вашу систему для максимальної продуктивності. Його можна завантажити за Натиснувши тут

CCNA, веб-розробник, засіб виправлення неполадок ПК
Я комп'ютерний ентузіаст і практикуючий ІТ-фахівець. У мене багаторічний досвід роботи у комп'ютерному програмуванні, усуненні несправностей апаратного забезпечення та ремонту. Я спеціалізуюся на веб-розробці та проектуванні баз даних. У мене також є сертифікація CCNA для проектування мережі та усунення несправностей.

