Оновлено квітень 2024: Припиніть отримувати повідомлення про помилки та сповільніть роботу системи за допомогою нашого інструмента оптимізації. Отримайте зараз на посилання
- Завантажити та встановити інструмент для ремонту тут.
- Нехай сканує ваш комп’ютер.
- Тоді інструмент буде ремонт комп'ютера.

Якщо ви постійно отримуєте повідомлення про помилку «USB-пристрій не розпізнано», яке вказує на те, що останній USB-пристрій, підключений до вашого комп’ютера, несправний і не розпізнається Windows, не панікуйте. Ви точно не самотні! Багато користувачів Windows, і навіть ті, у кого є абсолютно нові ПК, повідомляють, що стикаються з цією неприємною проблемою під час спроби підключити зовнішній USB-пристрій або пристрій Android до ПК з Windows 10.
Але хороша новина полягає в тому, що ви можете легко вирішити цю проблему та відновити роботу свого пошкодженого USB-пристрою. Перегляньте наш докладний посібник про те, як виправити помилку «Останній USB-пристрій, підключений до цього комп’ютера, більше не працює» на ПК з Windows 10.
Що викликає повідомлення про помилку «Останній USB-пристрій, підключений до цього комп’ютера, більше не працює» у Windows 10?
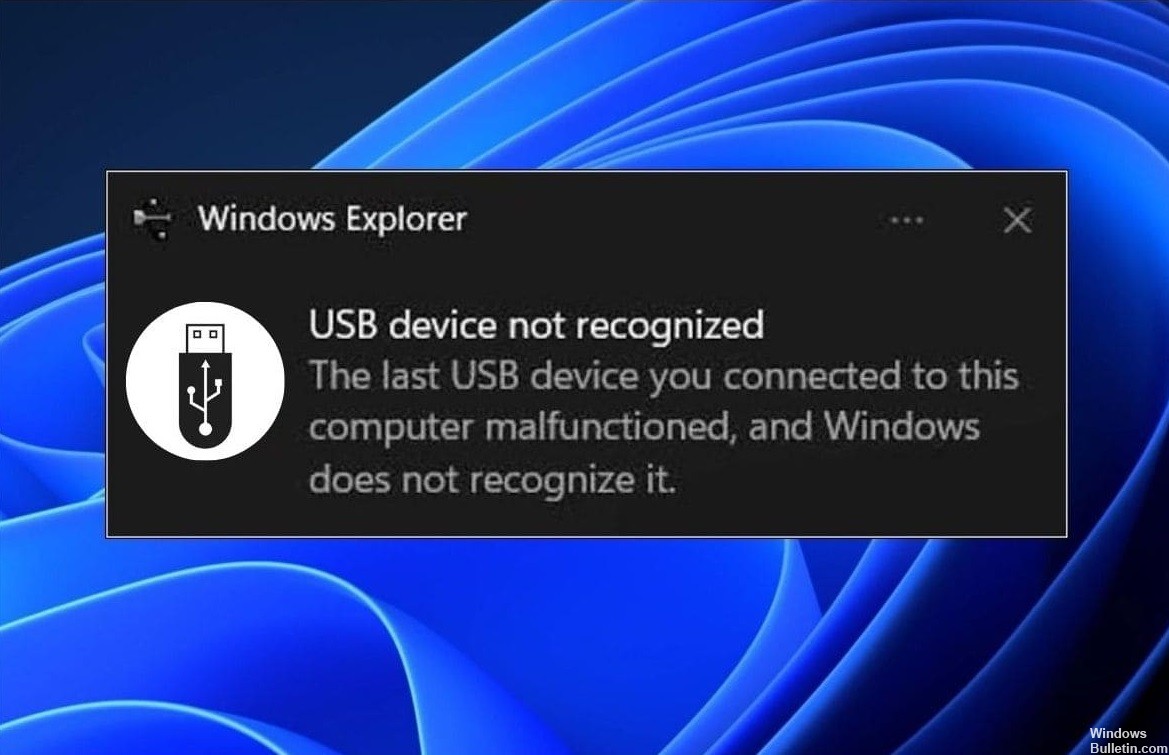
- Помилка контролера.
- Несправні з'єднання.
- Застарілі контролери.
- Несправні або відсутні з'єднання.
Як я можу виправити повідомлення про помилку «Останній USB-пристрій, підключений до цього комп’ютера, не працює» у Windows 10?
Оновлення квітня 2024 року:
Тепер за допомогою цього інструменту можна запобігти проблемам з ПК, наприклад, захистити вас від втрати файлів та шкідливого програмного забезпечення. Крім того, це чудовий спосіб оптимізувати комп’ютер для максимальної продуктивності. Програма з легкістю виправляє поширені помилки, які можуть виникати в системах Windows - не потрібно кількох годин усунення несправностей, коли у вас під рукою ідеальне рішення:
- Крок 1: Завантажте інструмент для ремонту та оптимізації ПК (Windows 10, 8, 7, XP, Vista - Microsoft Gold Certified).
- Крок 2: натисніть кнопку "Нач.скан»Щоб знайти проблеми з реєстром Windows, які можуть викликати проблеми з ПК.
- Крок 3: натисніть кнопку "Ремонт всеЩоб виправити всі питання.

Видаліть драйвери
- Натисніть одночасно клавішу Windows і клавішу «X».
- Потім натисніть «Диспетчер пристроїв».
- У вікні утиліти «Диспетчер пристроїв» знайдіть параметр «Контролер універсальної послідовної шини» та натисніть на нього, щоб
- відобразити доступні драйвери.
- У списку драйверів ви побачите драйвер зі значком жовтого трикутника.
- Клацніть правою кнопкою миші драйвер і виберіть «Видалити пристрій».
- Якщо з’явиться попередження, просто натисніть «Видалити».
Оновлення універсального USB-концентратора
- Натисніть одночасно клавішу Windows і клавішу «X».
- Потім натисніть «Диспетчер пристроїв».
- Тепер натисніть на контролер універсальної послідовної шини, щоб розгорнути його.
- Тепер клацніть правою кнопкою миші на Generic USB Hub і натисніть «Оновити драйвер».
- Натисніть «Пошук драйверів» на вашому комп’ютері.
- Натисніть «Дозвольте вибрати зі списку…».
- Виберіть Generic USB Hub зі списку та натисніть Next.
Від’єднайте адаптер змінного струму та знову під’єднайте USB-концентратор
- Вимкніть комп'ютер.
- Від’єднайте блок живлення від комп’ютера.
- Тепер спробуйте увімкнути комп’ютер за допомогою вимикача живлення.
- Тепер підключіть USB-пристрій до порту USB.
- Після підключення USB-пристрою до системи підключіть адаптер живлення до комп’ютера.
- Запустіть комп'ютер.
Порада експерта: Цей інструмент відновлення сканує репозиторії та замінює пошкоджені чи відсутні файли, якщо жоден із цих методів не спрацював. Він добре працює в більшості випадків, коли проблема пов’язана з пошкодженням системи. Цей інструмент також оптимізує вашу систему для максимальної продуктивності. Його можна завантажити за Натиснувши тут
ЧАСТІ ЗАПИТАННЯ
Як виправити повідомлення про помилку «Останній USB-пристрій, який ви підключили до цього комп’ютера, не працював»?
- Знову підключіть USB-пристрій.
- Спробуйте використати інший порт USB.
- Вимкніть налаштування USB для вибіркового вимкнення.
- Виконайте процедуру усунення несправностей апаратного пристрою.
- Зніміть адаптер змінного струму.
- Видаліть та перевстановіть драйвери USB-пристроїв.
- Оновіть USB-пристрої.
Як позбутися від несправності USB?
- Виберіть Пуск і введіть Диспетчер пристроїв у поле пошуку.
- У списку, що з’явиться, виберіть Диспетчер пристроїв.
- Виберіть Диски у списку Обладнання.
- Натисніть і утримуйте (або клацніть правою кнопкою миші) проблемний зовнішній жорсткий диск USB та виберіть Видалити.
- Після вилучення жорсткого диска від’єднайте кабель USB.
- Зачекайте хвилину, а потім знову підключіть USB-кабель. Драйвер повинен завантажуватися автоматично.
- Знайдіть USB-накопичувач у Провіднику Windows.
Чому мій USB-пристрій перестав працювати?
Точна причина цієї проблеми залежить від різних комбінацій комп’ютерних середовищ. Це може бути викликано несправними портами USB, помилками в USB-контролерах або застарілими, відсутніми або несправними портами USB.


