Оновлено квітень 2024: Припиніть отримувати повідомлення про помилки та сповільніть роботу системи за допомогою нашого інструмента оптимізації. Отримайте зараз на посилання
- Завантажити та встановити інструмент для ремонту тут.
- Нехай сканує ваш комп’ютер.
- Тоді інструмент буде ремонт комп'ютера.
Відкрийте Windows і служби, перейдіть до списку служб і виберіть одну зі служб.
Клацніть правою кнопкою миші та виберіть «Властивості».
Відкриється ще одне вікно з детальною інформацією про цю послугу. Перейдіть на вкладку Залежності.
Тут можна побачити дві речі.
Залежності служб — це розширена функція, яку можна використовувати для керування поведінкою служб на основі стану однієї чи кількох інших служб. Зокрема, ви можете вимкнути перевірку послуг та сповіщення для служб, коли виконуються різні задані вами критерії.
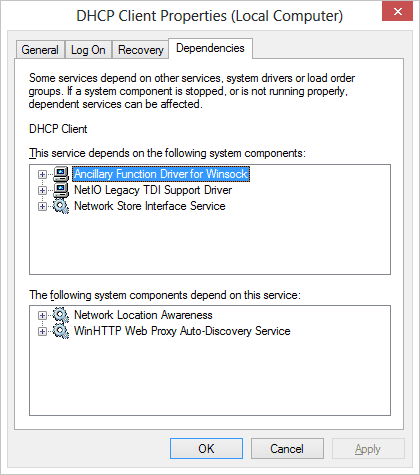
Windows послуги є одним з найважливіших ядер операційної системи Windows. Ви працюєте у фоновому режимі та виконуєте багато роботи, включаючи оновлення системи, виконання клаців, виконання фонових завдань тощо. Проте різні послуги також залежать один від одного і не можуть функціонувати один без одного. Ці типи послуг називаються залежностями і подібні один одному. Причина, чому вони побудовані як невеликі будівельні блоки, полягає в тому, що їх легко обробляти. Послуги часто перериваються, що призводить до тимчасового переривання. У цій статті ми поділитися способами пошуку залежностей служби Windows у разі виникнення проблеми.
Всі послуги легко доступні під Windows 10 / 8 / 7. Ви можете шукати їх на панелі завдань і отримати повний список всіх служб Windows.
Якщо ви визначите, що щось трапилося з послугами вручну або через повідомлення про помилку, слід перевірити список служб Windows і визначити, чи щось вимкнено або зупинено. Іноді компоненти не можуть запускатися самі по собі або відключені з невідомих причин. Це також зупинить інші послуги.
Щоб перевірити список залежностей для служби, виконайте наведені нижче дії.
- Відкрийте служби Windows і перейдіть до списку Служби та виберіть одну з служб.
- Клацніть правою кнопкою миші та виберіть Властивості.
- Відкриється інше вікно з докладною інформацією про цю послугу. Перейдіть на вкладку Залежності
- Тут ви бачите дві речі
- Список послуг, від яких залежить ця послуга. (Ця послуга залежить від наступних компонентів системи). Це означає, що всі ці служби повинні запускатися для запуску служби.
- Список компонентів системи, які залежать від цієї послуги. (Наступні компоненти системи залежать від цієї служби)
Щоб забезпечити роботу служб Windows
Оновлення квітня 2024 року:
Тепер за допомогою цього інструменту можна запобігти проблемам з ПК, наприклад, захистити вас від втрати файлів та шкідливого програмного забезпечення. Крім того, це чудовий спосіб оптимізувати комп’ютер для максимальної продуктивності. Програма з легкістю виправляє поширені помилки, які можуть виникати в системах Windows - не потрібно кількох годин усунення несправностей, коли у вас під рукою ідеальне рішення:
- Крок 1: Завантажте інструмент для ремонту та оптимізації ПК (Windows 10, 8, 7, XP, Vista - Microsoft Gold Certified).
- Крок 2: натисніть кнопку "Нач.скан»Щоб знайти проблеми з реєстром Windows, які можуть викликати проблеми з ПК.
- Крок 3: натисніть кнопку "Ремонт всеЩоб виправити всі питання.
Усі служби Windows можна автоматично запускати, вимикати або запускати вручну. У разі виникнення несправності бажано запустити його автоматично. Ми настійно рекомендуємо не вимикати його або переводити в ручний режим, якщо не знаєте, що ви робите. Однак ви можете скористатися опцією автоматичного, але затримкою, щоб переконатися, що вони починаються і не уповільнюють з'єднання.
Ви не можете змінити режим запуску для всіх служб. Вони контролюються системою.
-
- Перейдіть на вкладку Загальні та знайдіть ярлик, позначений як Тип запуску
- За бажанням виберіть у спадному меню пункт Автоматично, інакше ви завжди зможете вибрати автоматичний запуск із затримкою.
Якщо у вас виникли проблеми, ви можете спробувати повністю зупинити її і перезапустити. Ви також маєте можливість зупинитися і продовжити роботу відповідно до ваших потреб.
Вікна Service Manager також дозволяють швидко зупиняти, перезапускати, призупиняти і відновити програму з команд меню або клацнути правою кнопкою миші.
Перезавантажте служби автоматично
Можна автоматично перезавантажити послуги, якщо вони не виконані. Служби Windows інтегрували цю функцію на вкладку Відновлення . Ви можете перезапустити службу автоматично двічі. Якщо він не працює, його можна перезапустити, скинути лічильник і повторити спробу. Але розумний спосіб зробити це, однак, зробить крок, щоб повідомити вам про такі помилки обслуговування.
Тепер, коли ви знаєте майже все про послуги, і ви можете почати автоматично, це буде корисно в ситуаціях. Проте пам'ятайте, що послуги не зупиняються вручну під час їх роботи.
Див. Це повідомлення, якщо служби Windows не запускаються.
Порада експерта: Цей інструмент відновлення сканує репозиторії та замінює пошкоджені чи відсутні файли, якщо жоден із цих методів не спрацював. Він добре працює в більшості випадків, коли проблема пов’язана з пошкодженням системи. Цей інструмент також оптимізує вашу систему для максимальної продуктивності. Його можна завантажити за Натиснувши тут


