Оновлено квітень 2024: Припиніть отримувати повідомлення про помилки та сповільніть роботу системи за допомогою нашого інструмента оптимізації. Отримайте зараз на посилання
- Завантажити та встановити інструмент для ремонту тут.
- Нехай сканує ваш комп’ютер.
- Тоді інструмент буде ремонт комп'ютера.
Нещодавно корпорація Майкрософт випустила оновлення Fall Creators для Windows 10. Це нове оновлення функцій, таке саме, як Creators Update, Anniversary Update та інші.
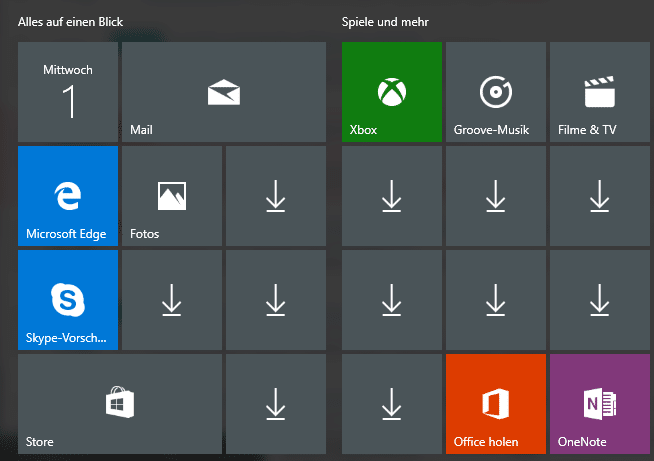
Багато користувачів Windows 10, які встановили або оновили це нове оновлення функцій, скаржились на дивну проблему. Я отримав кілька електронних листів від читачів на подібні теми:
Ось проблема:
Після встановлення оновлення Fall Creators, багато встановленихпіктограми pp відсутні в меню "Пуск". Якщо ярлики додатків були закріплені на панелі завдань, вони відсутні навіть після оновлення. Додатки також зникнуть зі списку встановлених програм у налаштуваннях. Якщо користувач шукає програми за допомогою вікна пошуку Cortana, програми не відображатимуться в результатах пошуку, і Cortana запропонує встановити програми з магазину Windows. Коли користувач намагається шукати програми в магазині, це показує, що програми вже встановлені на комп’ютері, і користувач може запускати програми з магазину.
Здебільшого програми є на комп’ютері, але вони не відображаються в меню «Пуск», на панелі завдань, у результатах пошуку Cortana або в списку встановлених програм. Єдиний спосіб отримати доступ до програм - через Магазин.
Здається, у процесі оновлення Fall Creators є помилка, через яку встановлені програми не працюють після оновлення.
Відновіть програми через налаштування
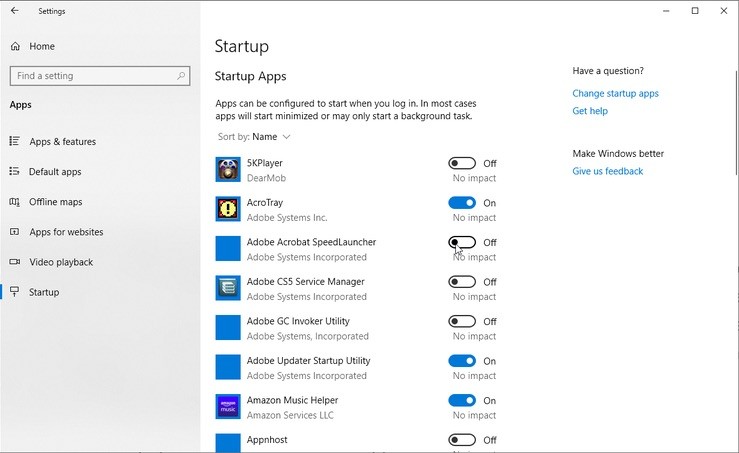
Якщо ця проблема виникає лише з кількома програмами, рекомендується використовувати цей метод.
- Натисніть Пуск, Налаштування, а потім Програми.
- У розділі Програми та компоненти виберіть відповідну програму зі списку.
- Клацніть на посилання Розширені налаштування.
- Натисніть кнопку Відновити.
- Повторіть цей процес для інших застосованих програм.
Якщо це не допомогло вирішити проблему, видаліть зазначені програми з додатків та компонентів, а потім переінсталюйте їх із магазину Windows.
Поверніть плитки в меню «Пуск»
Оновлення квітня 2024 року:
Тепер за допомогою цього інструменту можна запобігти проблемам з ПК, наприклад, захистити вас від втрати файлів та шкідливого програмного забезпечення. Крім того, це чудовий спосіб оптимізувати комп’ютер для максимальної продуктивності. Програма з легкістю виправляє поширені помилки, які можуть виникати в системах Windows - не потрібно кількох годин усунення несправностей, коли у вас під рукою ідеальне рішення:
- Крок 1: Завантажте інструмент для ремонту та оптимізації ПК (Windows 10, 8, 7, XP, Vista - Microsoft Gold Certified).
- Крок 2: натисніть кнопку "Нач.скан»Щоб знайти проблеми з реєстром Windows, які можуть викликати проблеми з ПК.
- Крок 3: натисніть кнопку "Ремонт всеЩоб виправити всі питання.
Спочатку від’єднайте порожні плитки програми в меню «Пуск» і закріпіть їх знову. Клацніть правою кнопкою миші плитку програми в меню "Пуск" і виберіть "Від'єднати" в меню "Пуск". У списку програм у меню «Пуск» виділіть програму, клацніть її правою кнопкою миші та виберіть «Закріпити для запуску», щоб закріпити плитку.
Перезапустіть Провідник Windows за допомогою диспетчера завдань.

- Перезапуск Провідника Windows із диспетчера завдань - можливе рішення для очищення плиток додатків. Щоб перезапустити Провідник Windows, клацніть правою кнопкою миші на панелі завдань і виберіть Диспетчер завдань.
- Виберіть вкладку “Процеси”, яка з’являється на скріншоті трохи нижче.
- Прокрутіть цю вкладку вниз, поки не дійдете до Провідника Windows, переліченого в розділі “Процеси Windows”.
- Клацніть правою кнопкою миші на Провіднику Windows і виберіть "Перезавантажити" у контекстному меню.
Перереєструйте всі вбудовані програми Windows 10 за допомогою PowerShell

Цей спосіб особливо кращий, якщо вбудована програма Windows 10 пошкоджена. У цьому випадку доцільно перереєструватися їх масово.
- Запустіть Powershell від імені адміністратора. Для цього клацніть правою кнопкою миші Пуск і виберіть Windows PowerShell (адміністратор). Ви також можете знайти Powershell.exe у меню «Пуск», клацнути правою кнопкою миші ярлик PowerShell та вибрати «Запуск від імені адміністратора».
- Введіть (або скопіюйте та вставте) наступну команду у вікні PowerShell і натисніть Enter.
Get-AppxPackage -малюнки | foreach {Add-AppxPackage-Register “$ ($ _. InstallLocation) \ appxmanifest.xml” -DisableDevelopmentMode}
Вищевказана команда PowerShell переінсталює або перереєструє всі вбудовані програми Windows 10.
Якщо вищевказаному методу не вдається відновити піктограми програм або ярлики, скористайтеся цим методом, призначеним інженером технічної підтримки Microsoft.
У вікні Powershell введіть наступні команди у вказаному порядку. Ці кроки можуть зайняти кілька хвилин.
reg видалити “HKCU \ Software \ Microsoft \ Windows NT \ CurrentVersion \ TileDataModel \ Migration \ TileStore” / va / f
get -appxpackage -packageType -Bundle |% {add -appxpackage -register -disabledevelopmentmode ($ . місце встановлення + “\ appxmetadata \ appxbundlemanifest.xml”)} $ bundlefamilies = (пакет-get-appxpackage -packagetype) .packagefamilyname get-appxpackage -packagetype main |? {-не ($ bundlefamilies -містить $ . packagefamilyname)} |% {add -appxpackage -register -disabledevelopmentmode ($ _. installlocation + “\ appxmanifest.xml”)}
Порада експерта: Цей інструмент відновлення сканує репозиторії та замінює пошкоджені чи відсутні файли, якщо жоден із цих методів не спрацював. Він добре працює в більшості випадків, коли проблема пов’язана з пошкодженням системи. Цей інструмент також оптимізує вашу систему для максимальної продуктивності. Його можна завантажити за Натиснувши тут

CCNA, веб-розробник, засіб виправлення неполадок ПК
Я комп'ютерний ентузіаст і практикуючий ІТ-фахівець. У мене багаторічний досвід роботи у комп'ютерному програмуванні, усуненні несправностей апаратного забезпечення та ремонту. Я спеціалізуюся на веб-розробці та проектуванні баз даних. У мене також є сертифікація CCNA для проектування мережі та усунення несправностей.

