Оновлено квітень 2024: Припиніть отримувати повідомлення про помилки та сповільніть роботу системи за допомогою нашого інструмента оптимізації. Отримайте зараз на посилання
- Завантажити та встановити інструмент для ремонту тут.
- Нехай сканує ваш комп’ютер.
- Тоді інструмент буде ремонт комп'ютера.
Steam затримує завантаження чогось, коли завантаження ігор зі Steam, користувачі повідомили, що їхній комп’ютер запізнився або навіть припинив роботу, і їм потрібно було перезавантажити комп’ютер. І коли вони знову намагаються завантажити гру зі Steam, вони стикаються з тією ж проблемою. Незважаючи на те, що ПК не кладе трубку, він просто неконтрольовано перетягується і падає, і коли ви завантажуєте щось із Steam, здається, що курсор миші роками переміщується з місця на місце. Навіть якщо цього недостатньо, коли ви перевіряєте використання процесора, переходячи до диспетчера завдань, небезпечне значення становить 100%.
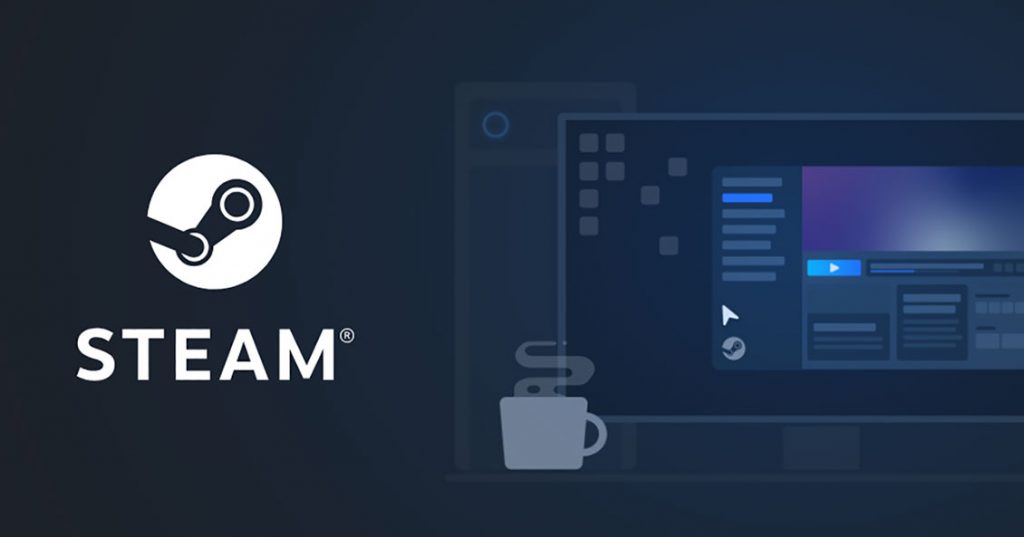
Хоча ця особлива проблема виникає в Росії пар, це не обов’язково обмежується цією проблемою, оскільки користувачі повідомляли про подібну проблему під час завантаження драйверів із програми GeForce Experience. У будь-якому випадку, завдяки обширному дослідженню, користувачі виявили, що головною причиною цієї проблеми є проста системна змінна, для якої встановлено значення true. Хоча причина цієї помилки не обмежується перерахованим вище, оскільки вона дійсно залежить від конфігурації системи користувача, ми спробуємо перерахувати всі можливі способи вирішення цієї проблеми.
Помилка даних (жорсткий диск або оперативна пам'ять)

Деякі з залучених тестів можуть вимагати передових технічних знань. Якщо ви не розумієте інструкцій, зв’яжіться з виробником комп’ютера або попросіть місцевого ІТ-спеціаліста вирішити проблему.
Першим кроком є переконатися, що ваш жорсткий диск у справному стані і що всі пошкоджені сектори позначені як такі на жорсткому диску.
- Натисніть кнопку Пуск> (Мій комп'ютер)
- Знайдіть жорсткий диск, на якому встановлено Steam. За замовчуванням C:
- Клацніть правою кнопкою миші на цьому диску та виберіть Властивості.
- Клацніть на вкладку Інструменти.
- У категорії Перевірка помилок натисніть Перевірити зараз ...
- У діалоговому вікні, що з’явиться, встановіть прапорець «Автоматично виправляти помилки файлової системи» та встановіть прапорець «Сканувати сектори, що не працюють, та відновити їх».
- Натисніть кнопку Пуск.
Оновлення квітня 2024 року:
Тепер за допомогою цього інструменту можна запобігти проблемам з ПК, наприклад, захистити вас від втрати файлів та шкідливого програмного забезпечення. Крім того, це чудовий спосіб оптимізувати комп’ютер для максимальної продуктивності. Програма з легкістю виправляє поширені помилки, які можуть виникати в системах Windows - не потрібно кількох годин усунення несправностей, коли у вас під рукою ідеальне рішення:
- Крок 1: Завантажте інструмент для ремонту та оптимізації ПК (Windows 10, 8, 7, XP, Vista - Microsoft Gold Certified).
- Крок 2: натисніть кнопку "Нач.скан»Щоб знайти проблеми з реєстром Windows, які можуть викликати проблеми з ПК.
- Крок 3: натисніть кнопку "Ремонт всеЩоб виправити всі питання.
Під час сканування диска C: вам буде запропоновано запланувати сканування жорсткого диска під час наступного запуску Windows. Підтвердьте свій комп'ютер, перезавантажте його і дайте змогу сканувати диск. Не натискайте жодних кнопок, щоб пропустити сканування диска.
Зачекайте, поки перевірка диска завершиться. Цей процес може зайняти кілька годин, залежно від розміру жорсткого диска та кількості помилок.
Якщо ви виявите помилки, слід також переконатися, що системні файли Windows не пошкоджені.
Вимкніть режим лише для читання для папки Steam
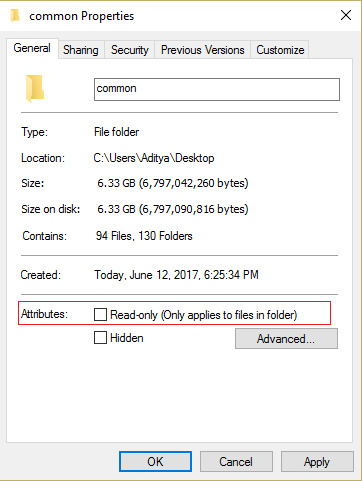
- Перейдіть до наступної папки: C: \ Program Files (x86) \ Steam \ steamapps \ common \
- Потім клацніть правою кнопкою миші спільну папку та виберіть “Властивості”.
- деактивуйте опцію «Лише читання (стосується лише файлів у папці)».
- Потім натисніть «Застосувати», потім натисніть «ОК».
- Перезавантажте комп'ютер, щоб зберегти зміни. Це має виправити затримки Steam, коли проблема завантажується.
Змініть параметри живлення

Вибір правильних варіантів живлення може стати для вас рішенням, особливо якщо ви граєте на ноутбуці. Тому на цьому етапі ми обираємо високопродуктивний профіль як стандарт для нашого комп’ютера. Також не забудьте підключити ноутбук перед тим, як спробувати це оновлення.
- Натисніть клавіші Windows + R на клавіатурі, щоб відкрити Запуск, і введіть елемент керування, щоб запустити Панель управління.
- Натисніть кнопку «Апаратне та звукове обладнання», а потім виберіть «Живлення» зі списку.
- Виберіть параметр «Висока продуктивність» та збережіть зміни.
- Спробуйте запустити гру та переконайтеся, що ця зміна усунула проблему на вашому комп’ютері.
Порада експерта: Цей інструмент відновлення сканує репозиторії та замінює пошкоджені чи відсутні файли, якщо жоден із цих методів не спрацював. Він добре працює в більшості випадків, коли проблема пов’язана з пошкодженням системи. Цей інструмент також оптимізує вашу систему для максимальної продуктивності. Його можна завантажити за Натиснувши тут

CCNA, веб-розробник, засіб виправлення неполадок ПК
Я комп'ютерний ентузіаст і практикуючий ІТ-фахівець. У мене багаторічний досвід роботи у комп'ютерному програмуванні, усуненні несправностей апаратного забезпечення та ремонту. Я спеціалізуюся на веб-розробці та проектуванні баз даних. У мене також є сертифікація CCNA для проектування мережі та усунення несправностей.

