Оновлено квітень 2024: Припиніть отримувати повідомлення про помилки та сповільніть роботу системи за допомогою нашого інструмента оптимізації. Отримайте зараз на посилання
- Завантажити та встановити інструмент для ремонту тут.
- Нехай сканує ваш комп’ютер.
- Тоді інструмент буде ремонт комп'ютера.
Однією з найстрашніших речей для людей цього століття є відсутність доступу до Інтернету: відкрийте Google Chrome як завжди, щоб дізнатися, що ви втратили зв’язок з Інтернетом. Все, що ви бачите на екрані, - це повідомлення: ERR_NAME_RESOLUTION_FAILED. Деякі також можуть побачити код помилки 137.

Пощастило тобі, ти не засуджений. Є дуже прості та ефективні способи вирішити цю проблему за лічені секунди. Дотримуйтесь інструкцій, наведених нижче, і ви відновите з’єднання з Інтернетом.
Ви можете виявити цю помилку, якщо отримаєте таке повідомлення про помилку:
"Цей веб-сайт недоступний. Веб-сторінка за адресою [відредагована] може бути тимчасово вимкнена або вона назавжди перемістилася на нову веб-адресу. Код помилки: ERR_NAME_RESOLUTION_FAILED [іноді код помилки 137]. "
Видалення даних про переглянуті

Щоб вирішити помилку ERR_NAME_RESOLUTION_FAILED, спершу спробуйте відкрити веб-переглядач та видалити його дані. Щоб видалити дані веб-переглядача, які можуть спричинити помилки, обов’язково перевірте параметри файлів cookie, плагінів, кешованих зображень та файлів, перш ніж видаляти їх:
Оновлення квітня 2024 року:
Тепер за допомогою цього інструменту можна запобігти проблемам з ПК, наприклад, захистити вас від втрати файлів та шкідливого програмного забезпечення. Крім того, це чудовий спосіб оптимізувати комп’ютер для максимальної продуктивності. Програма з легкістю виправляє поширені помилки, які можуть виникати в системах Windows - не потрібно кількох годин усунення несправностей, коли у вас під рукою ідеальне рішення:
- Крок 1: Завантажте інструмент для ремонту та оптимізації ПК (Windows 10, 8, 7, XP, Vista - Microsoft Gold Certified).
- Крок 2: натисніть кнопку "Нач.скан»Щоб знайти проблеми з реєстром Windows, які можуть викликати проблеми з ПК.
- Крок 3: натисніть кнопку "Ремонт всеЩоб виправити всі питання.
- Відкрийте Google Chrome і натисніть на піктограму меню (три вертикальні точки у верхньому правому куті сайту).
- Відкрийте Налаштування та прокрутіть вниз.
- Розгорніть розділ Розширені налаштування.
- Знайдіть і натисніть на опцію Очистити дані навігації.
- Ви побачите вкладки Основні та Додаткові вище. Якщо вас турбує втрата паролів, автоматичного заповнення даних та інших налаштованих налаштувань, поважайте обмін базовими даними. Ви побачите історію браузера, файли cookie та інші дані сторінки, а також позначені за замовчуванням параметри зображень та файлів у кеші. Залиште їх такими, які вони є.
- Клацніть Очистити дані та дочекайтеся завершення процесу.
Скидання Netsh Winsock
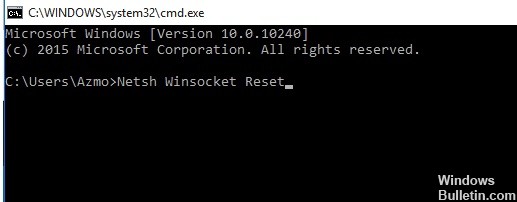
1) За цей час натисніть клавіші Windows та X, а потім виберіть командний рядок (Адміністратор).
Ви повинні дати дозвіл менеджеру, просто натисніть Так, щоб продовжити.
2) У вікні "Провокація запрошення" введіть відповідні збори по черзі, натисніть Enter після кожного замовлення (також переконайтеся, що ви не помиляєтесь перед натисканням клавіші Enter):
ipconfig / розряд
IPCONFIG / все
ipconfig / flushdns
ipconfiguration / loading
3) Перезавантажте комп'ютер. Перевірте, чи відновили ви веб-асоціацію. Якщо це не так, будь ласка, продовжте наведені нижче варіанти.
Ручна зміна DNS

Якщо вищезазначеного процесу недостатньо у вашому випадку, можливо, вам доведеться змінити свою адресу DNS. Ви можете зробити це дуже легко, тому вам не доведеться знеохочуватися багатьма кроками.
Крок 1: Відкрийте мережеві настройки на вашому ПК. Це можна зробити, натиснувши піктограму Статус мережі в нижній правій частині пристрою.
Крок 2: Виберіть Відкрити мережу та Центр спільного доступу.
Крок 3: Потім перейдіть до редагування налаштувань адаптера та натисніть праву кнопку миші в мережі, яку ви зараз використовуєте.
Крок 4: Клацніть на Властивості. Потім у списку, який ви переглядаєте, виберіть версію протоколу 4 (TCP / IPv4) і знову натисніть "Властивості" нижче.
Крок 5: У новому вікні, яке відкриється, виберіть пункт Використовувати наступну адресу сервера DNS та введіть наступне.
Переважний DNS-сервер: 8.8.8.8
Альтернативний DNS-сервер: 8.8.4.4
Вимкніть брандмауер

У деяких випадках брандмауер блокує підключення до Інтернету і перешкоджає доступу комп'ютера до нього. Відключивши її, вона може працювати більшу частину часу.
- Щоб вимкнути брандмауер у Windows, потрібно повернутися до панелі керування Windows і вибрати параметр брандмауера Windows. Ви також можете здійснити пошук у полі пошуку, набравши “Брандмауер”.
- У своєму брандмауері Windows натисніть опцію «Увімкнути або вимкнути брандмауер Windows» на лівій бічній панелі.
- Коли буде запропоновано ввести пароль адміністратора або підтвердження, введіть або підтвердьте пароль.
- Під мережевим розташуванням виберіть Відключити брандмауер Windows (не рекомендується), який завершує захист, а потім натисніть кнопку ОК, щоб зберегти налаштування.
ВИСНОВОК
Немає сумнівів, що серфінг в Інтернеті - це спосіб розважитися у світі, що постійно змінюється. З цієї причини подолання перешкод, таких як ERR_NAME_RESOLUTION_FAILED та помилка err_connection_aborted може особливо засмутити. Однак не втрачайте надії і не розчаровуйтесь. Ви можете вирішити свої проблеми, просто дотримуючись цих методів. Один із них, безсумнівно, виявиться успішним і буде використаний для вирішення ваших проблем. Після успішного вирішення проблеми ви зможете повернутися до Інтернету з мінімальними зусиллями.
https://medium.com/@lerosele67/how-to-fix-err-name-resolution-failed-error-in-chrome-8b5a4ae2f9ea
Порада експерта: Цей інструмент відновлення сканує репозиторії та замінює пошкоджені чи відсутні файли, якщо жоден із цих методів не спрацював. Він добре працює в більшості випадків, коли проблема пов’язана з пошкодженням системи. Цей інструмент також оптимізує вашу систему для максимальної продуктивності. Його можна завантажити за Натиснувши тут

CCNA, веб-розробник, засіб виправлення неполадок ПК
Я комп'ютерний ентузіаст і практикуючий ІТ-фахівець. У мене багаторічний досвід роботи у комп'ютерному програмуванні, усуненні несправностей апаратного забезпечення та ремонту. Я спеціалізуюся на веб-розробці та проектуванні баз даних. У мене також є сертифікація CCNA для проектування мережі та усунення несправностей.

