Оновлено квітень 2024: Припиніть отримувати повідомлення про помилки та сповільніть роботу системи за допомогою нашого інструмента оптимізації. Отримайте зараз на посилання
- Завантажити та встановити інструмент для ремонту тут.
- Нехай сканує ваш комп’ютер.
- Тоді інструмент буде ремонт комп'ютера.
Якщо ви використовуєте Microsoft Офіс 365, можливо, ви зіткнулися з помилкою "Ваш обліковий запис не дозволяє редагувати на Mac." Це дратує і засмучує, оскільки ви не зможете працювати з документами, навіть якщо ваша передплата це дозволяє. Ось як це виправити.
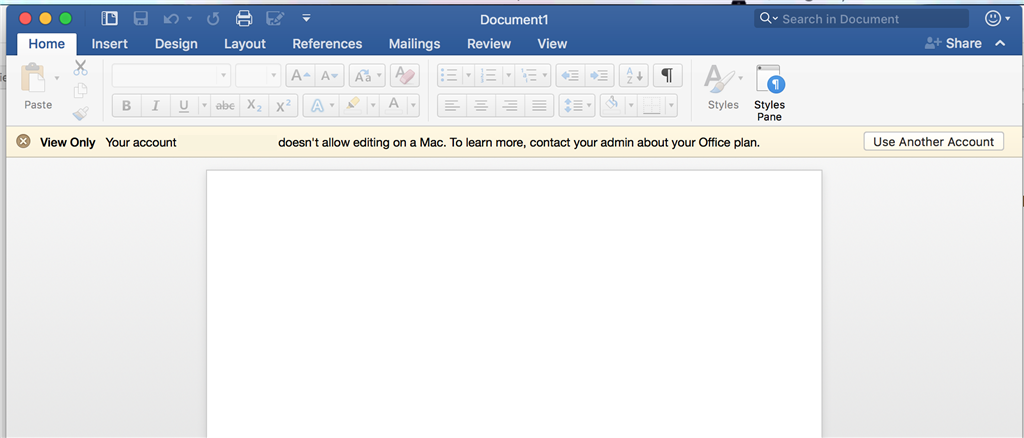
Що спричиняє повідомлення "Ваш обліковий запис не дозволяє редагувати на Mac"?
Є дві можливі причини помилки:
- Microsoft не розпізнає вашу ліцензію на Office 365.
- У папці бібліотеки вашого Mac є пошкоджені файли.
Що стосується номер 2, Microsoft визначила три потенційно проблемні файли та рекомендує їх видалити. Нижче ми покажемо вам, як це зробити.
Перевірте свою ліцензію на Office
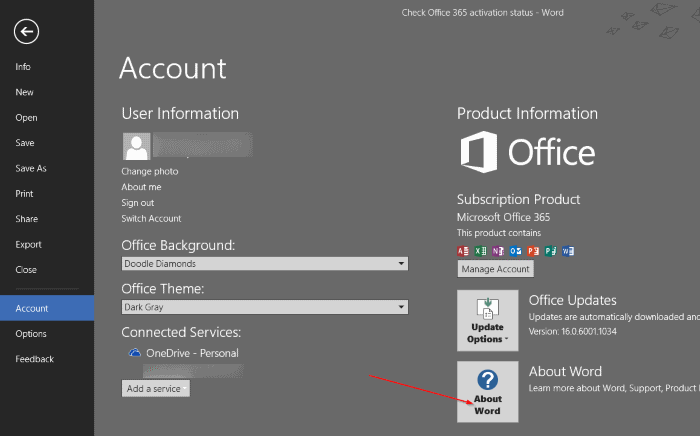
Спочатку виконайте такі дії, щоб переконатися, що отримали правильну ліцензію на Office:
- Увійдіть на портал Office 365 (portal.office.com).
- Налаштування> Office 365> Підписки
- У розділі «Ліцензії» переконайтеся, що вам призначено останню настільну версію Office.
Оновлення квітня 2024 року:
Тепер за допомогою цього інструменту можна запобігти проблемам з ПК, наприклад, захистити вас від втрати файлів та шкідливого програмного забезпечення. Крім того, це чудовий спосіб оптимізувати комп’ютер для максимальної продуктивності. Програма з легкістю виправляє поширені помилки, які можуть виникати в системах Windows - не потрібно кількох годин усунення несправностей, коли у вас під рукою ідеальне рішення:
- Крок 1: Завантажте інструмент для ремонту та оптимізації ПК (Windows 10, 8, 7, XP, Vista - Microsoft Gold Certified).
- Крок 2: натисніть кнопку "Нач.скан»Щоб знайти проблеми з реєстром Windows, які можуть викликати проблеми з ПК.
- Крок 3: натисніть кнопку "Ремонт всеЩоб виправити всі питання.
Якщо вам присвоєно правильну ліцензію, спробуйте виконати таке, щоб вирішити проблему:
- Переконайтеся, що ви підключені до Інтернету.
- Вийдіть і закрийте програми Office.
- Перейдіть до папки Бібліотеки та відкрийте контейнер Групи. Ctrl + клацніть на кожній із цих папок, якщо такі є, і перемістіть їх у кошик.
UBF8T346G9.ms
UBF8T346G9. Офіс
UBF8T346G9.OfficeOsfWebHost - Перезапустіть Office і увійдіть у свій обліковий запис.
Переінсталюйте Office 365
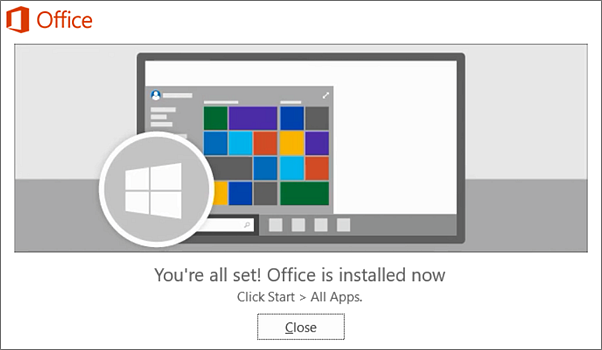
- У док-станції для Mac натисніть Finder
- Виберіть платформу Mac у розділі Пристрої, а потім натисніть Програми.
- Натисніть клавішу Command, щоб вибрати всі програми MS Office.
- Натисніть клавішу Ctrl і клацніть на обрані програми MS Office.
- Потім ви можете вибрати опцію "Перемістити до кошика".
- Потім переінсталюйте пакет MS Office і знову активуйте його.
Активуйте Office

Локальні програми Office 365, такі як Word, іноді не можуть визначити, що їх увімкнено. Команди Microsoft пропонують для цього ряд причин і пропонують вам підтвердьте підписку використовуючи це посилання та надайте їм знімок екрана ваших ліцензій.
Однак, щоб просто вирішити проблему:
- Клацніть Активувати Office і увійдіть за допомогою свого облікового запису Microsoft.
- Зачекайте активації
- Почніть використовувати свої програми.
Видалити файли контейнерів групи
- Переконайтеся, що ви вийшли зі свого облікового запису MS Office 365
- Потім відкрийте папку бібліотеки
- Сюди входить підпапка для групових контейнерів
- Клацніть контейнер групи, щоб відкрити цю підпапку.
- Потім виберіть такі файли для видалення: UBF8T346G9.ms, UBF8T346G9.Office та UBF8T346G9.OfficeOsfWebHost.
- Клацніть правою кнопкою миші та виберіть "Перемістити у кошик", щоб видалити ці файли.
Порада експерта: Цей інструмент відновлення сканує репозиторії та замінює пошкоджені чи відсутні файли, якщо жоден із цих методів не спрацював. Він добре працює в більшості випадків, коли проблема пов’язана з пошкодженням системи. Цей інструмент також оптимізує вашу систему для максимальної продуктивності. Його можна завантажити за Натиснувши тут

CCNA, веб-розробник, засіб виправлення неполадок ПК
Я комп'ютерний ентузіаст і практикуючий ІТ-фахівець. У мене багаторічний досвід роботи у комп'ютерному програмуванні, усуненні несправностей апаратного забезпечення та ремонту. Я спеціалізуюся на веб-розробці та проектуванні баз даних. У мене також є сертифікація CCNA для проектування мережі та усунення несправностей.

