Оновлено квітень 2024: Припиніть отримувати повідомлення про помилки та сповільніть роботу системи за допомогою нашого інструмента оптимізації. Отримайте зараз на посилання
- Завантажити та встановити інструмент для ремонту тут.
- Нехай сканує ваш комп’ютер.
- Тоді інструмент буде ремонт комп'ютера.
При спробі зберегти PDF-файл вміст тексту PDF зникає в Adobe PDF файл. Зазвичай, це форма заповнення, в якій введений текст зникає відразу після натискання кнопки Зберегти.
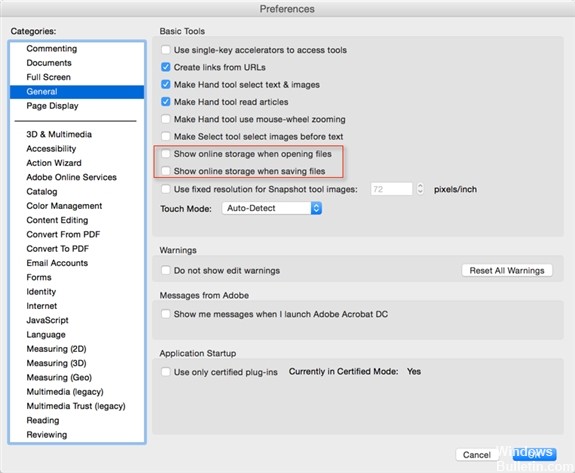
Це, як правило, є симптомом проблеми зі шрифтами і часто виникає, коли кілька PDF-файлів об'єднані з одним шрифтом, але з різними інтегрованими підмножинами. Ці файли зазвичай створюються генератором PDF, який не відповідає специфікації PDF.
Ви повинні мати можливість змінити шрифт відповідних розділів, які повинні відновити текст. Після зміни шрифту спробуйте скинути його до оригінального шрифту, щоб перевірити, чи це вирішує проблему.
Ви також можете вирішити цю проблему за допомогою інструментів попередньої перевірки Acrobat Pro, але для впевненості мені потрібно буде переглянути файл.
Збережіть PDF як оптимізований PDF

Якщо ви використовуєте Pro версію Acrobat Reader, наприклад Acrobat Pro, FoxIt тощо, можна зменшити кількість шарів, зберігаючи PDF як оптимізований PDF.
Виберіть "Файли"> "Зберегти як"> "Оптимізований PDF". У вікні конфігурації, що відкриється, встановіть прапорець «Прозорість» та натисніть кнопку «Зберегти».
Після цього ви більше не повинні бачити, як текстовий вміст PDF зникає під час збереження файлу під керуванням Windows 10.
Оновлення квітня 2024 року:
Тепер за допомогою цього інструменту можна запобігти проблемам з ПК, наприклад, захистити вас від втрати файлів та шкідливого програмного забезпечення. Крім того, це чудовий спосіб оптимізувати комп’ютер для максимальної продуктивності. Програма з легкістю виправляє поширені помилки, які можуть виникати в системах Windows - не потрібно кількох годин усунення несправностей, коли у вас під рукою ідеальне рішення:
- Крок 1: Завантажте інструмент для ремонту та оптимізації ПК (Windows 10, 8, 7, XP, Vista - Microsoft Gold Certified).
- Крок 2: натисніть кнопку "Нач.скан»Щоб знайти проблеми з реєстром Windows, які можуть викликати проблеми з ПК.
- Крок 3: натисніть кнопку "Ремонт всеЩоб виправити всі питання.
Зберегти шляхом друку у форматі PDF
Друк у форматі PDF у Windows простий, незалежно від методу, який ви використовуєте.
- Відкрийте файл у програмі Windows.
- Виберіть Файл> Друк.
- Виберіть Adobe PDF як принтер у діалоговому вікні "Друк".
- Щоб налаштувати параметри принтера Adobe PDF, натисніть кнопку Властивості (або Параметри). (У деяких програмах вам може знадобитися натиснути кнопку Конфігурація у діалоговому вікні "Друк", щоб відкрити список принтерів, а потім "Властивості" або "Налаштування".)
- Натисніть Друк. Введіть назву файлу та натисніть "Зберегти".
Виконайте розпізнавання
Спробуйте OCR, щоб перевірити, чи можна розпізнати текст. Оптичне розпізнавання символів OCR використовує інтелект вашого комп’ютера для розпізнавання форм літер у відсканованому зображенні або документі та перетворення їх у цифровий текст, який ви можете скопіювати та змінити за потреби.
ВИСНОВОК
Одна сторінка файлу PDF може містити різні шари з різним вмістом. Під час спроби зберегти або надрукувати PDF-файл з багатошаровим вмістом елементи зникають з PDF-файлу. Таким чином, щоб відновити його, спробуйте об'єднати або зменшити файл. Оскільки збереження файлу як зменшеної копії зберігає всі зміни у файлі PDF. Проте після вирівнювання не можна вносити жодних змін до анотацій або даних форми.
https://helpx.adobe.com/acrobat/using/print-to-pdf.html
Порада експерта: Цей інструмент відновлення сканує репозиторії та замінює пошкоджені чи відсутні файли, якщо жоден із цих методів не спрацював. Він добре працює в більшості випадків, коли проблема пов’язана з пошкодженням системи. Цей інструмент також оптимізує вашу систему для максимальної продуктивності. Його можна завантажити за Натиснувши тут

CCNA, веб-розробник, засіб виправлення неполадок ПК
Я комп'ютерний ентузіаст і практикуючий ІТ-фахівець. У мене багаторічний досвід роботи у комп'ютерному програмуванні, усуненні несправностей апаратного забезпечення та ремонту. Я спеціалізуюся на веб-розробці та проектуванні баз даних. У мене також є сертифікація CCNA для проектування мережі та усунення несправностей.

