Оновлено квітень 2024: Припиніть отримувати повідомлення про помилки та сповільніть роботу системи за допомогою нашого інструмента оптимізації. Отримайте зараз на посилання
- Завантажити та встановити інструмент для ремонту тут.
- Нехай сканує ваш комп’ютер.
- Тоді інструмент буде ремонт комп'ютера.
Іноді ваш Surface Pen може не працювати на вашому Surface-апараті. У сьогоднішній статті ми представляємо загальні та конкретні кроки з усунення несправностей, за допомогою яких ви можете допомогти вам, якщо ваш Surface Pen не вміє писати, відкривати програми або підключатися до Bluetooth.

Як виправити, якщо ваша поверхнева ручка не чорнила.
Якщо ваша ручка не чорнила, виконайте такі дії:
- Перевірте роботу світлодіодного освітлення. Якщо світлодіодний індикатор не увімкнений, це відключення живлення.
- Запустіть оновлення Windows або панель інструментів для діагностики поверхні.
- Перезавантажте свій інтерфейс, навіть якщо він уже перезапущено з оновленнями Windows.
- Замініть акумулятор.
Перевірте налаштування своєї ручки.
- Щоб перевірити настройки курсору, рукописного тексту та клавіш вгору
- Перейдіть до пункту "Пуск"
- Налаштування
- прилади
- Чорнило для ручки та Windows
Щоб перевірити налаштування тиску вашої ручки, відкрийте додаток Surface і виберіть вкладку Pen, щоб їх відрегулювати.
Оновлення квітня 2024 року:
Тепер за допомогою цього інструменту можна запобігти проблемам з ПК, наприклад, захистити вас від втрати файлів та шкідливого програмного забезпечення. Крім того, це чудовий спосіб оптимізувати комп’ютер для максимальної продуктивності. Програма з легкістю виправляє поширені помилки, які можуть виникати в системах Windows - не потрібно кількох годин усунення несправностей, коли у вас під рукою ідеальне рішення:
- Крок 1: Завантажте інструмент для ремонту та оптимізації ПК (Windows 10, 8, 7, XP, Vista - Microsoft Gold Certified).
- Крок 2: натисніть кнопку "Нач.скан»Щоб знайти проблеми з реєстром Windows, які можуть викликати проблеми з ПК.
- Крок 3: натисніть кнопку "Ремонт всеЩоб виправити всі питання.
Ручне сполучення
- Перейдіть у Налаштування та торкніться Змінити налаштування ПК.
- Натисніть ПК та пристрої, а потім натисніть Bluetooth.
- Перевірте ще раз, чи ввімкнено Bluetooth.
- Якщо у списку пристроїв ви побачите кулькову ручку, введіть її та скажіть вийняти пристрій.
- Тепер, коли ви більше не бачите поверхневої ручки під Bluetooth, натисніть та утримуйте верхню фіолетову ручку, поки зелене світло посередині ручки не почне блимати (приблизно 7 секунд). Це змусить вашу ручку знову підключитися.
- Коли ручка з’явиться у списку, натисніть її, а потім скажіть Пара.
Оновити поверхню
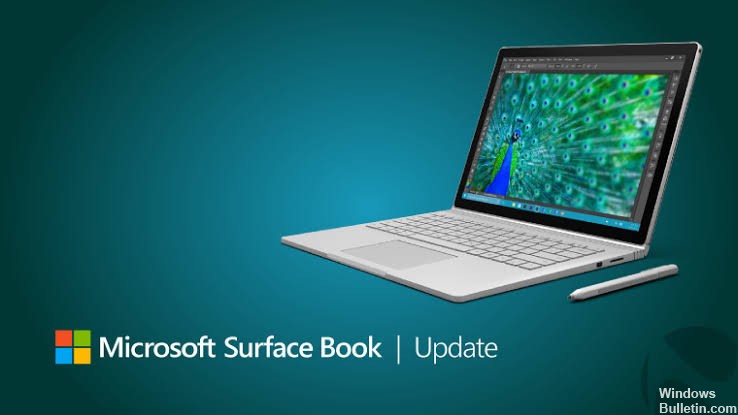
Два типи оновлень забезпечують оптимальне функціонування вашого інтерфейсу: апаратні оновлення поверхні, також відомі як Firmwareта оновлення програмного забезпечення Windows 10. Обидва типи встановлюються автоматично, як тільки вони з’являються. Якщо у вас є якісь питання або проблеми з оновленням, ось деякі відомості, які можуть вам допомогти.
- Виберіть Пуск> Налаштування> Оновлення та безпека> Windows Update.
- Виберіть Перевірити наявність оновлень. Якщо оновлення доступні, вони будуть встановлені автоматично. Можливо, вам доведеться перезапустити інтерфейс після встановлення оновлень.
Перевірте акумулятори
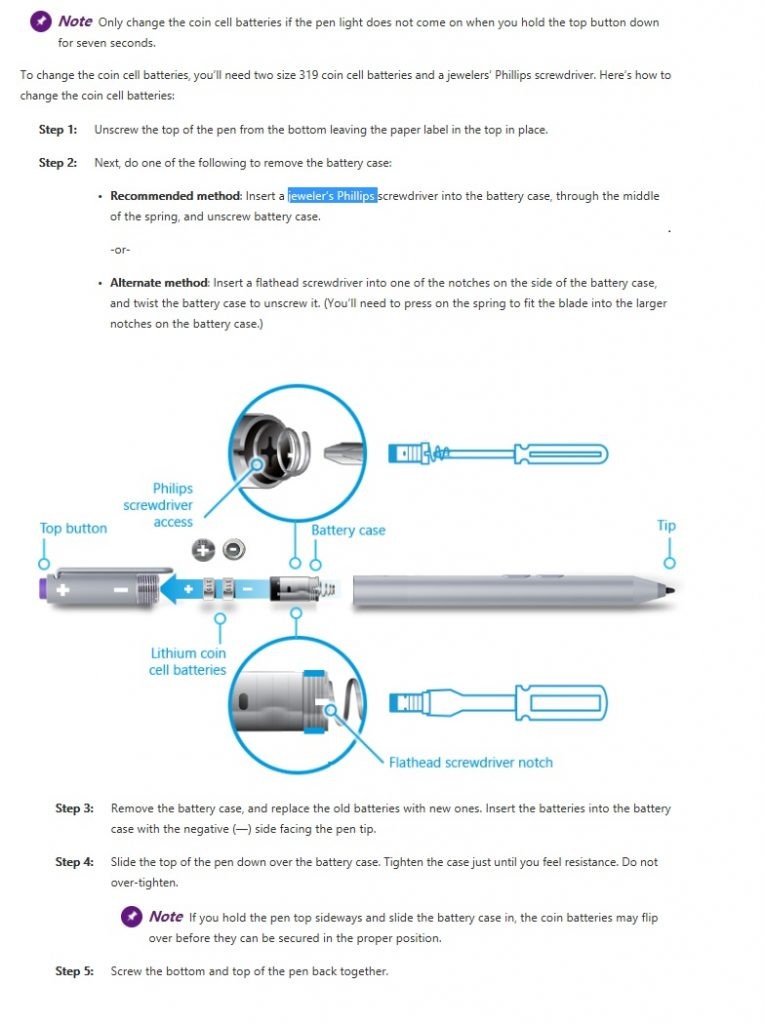
Для ручки Surface потрібен акумулятор AAAA - він постачається разом із ручкою. Отже, якщо ваша ручка раптом перестає реагувати, тобто вона не пише і жодна з кнопок не працює, перше, що слід спробувати - це замінити акумулятор. Для цього знизу відкрутіть верх ручки та вийміть старий акумулятор.
Ваша ручка також містить дві батареї з 319 кнопками. Якщо ваша ручка не працює, а лампа в кроці 2 нижче не блимає, можливо, вам доведеться її замінити. Це складніше, оскільки для цього потрібна хрестова викрутка.
https://support.microsoft.com/en-ph/help/4023523/surface-troubleshoot-microsoft-surface-pen
Порада експерта: Цей інструмент відновлення сканує репозиторії та замінює пошкоджені чи відсутні файли, якщо жоден із цих методів не спрацював. Він добре працює в більшості випадків, коли проблема пов’язана з пошкодженням системи. Цей інструмент також оптимізує вашу систему для максимальної продуктивності. Його можна завантажити за Натиснувши тут

CCNA, веб-розробник, засіб виправлення неполадок ПК
Я комп'ютерний ентузіаст і практикуючий ІТ-фахівець. У мене багаторічний досвід роботи у комп'ютерному програмуванні, усуненні несправностей апаратного забезпечення та ремонту. Я спеціалізуюся на веб-розробці та проектуванні баз даних. У мене також є сертифікація CCNA для проектування мережі та усунення несправностей.

