Оновлено квітень 2024: Припиніть отримувати повідомлення про помилки та сповільніть роботу системи за допомогою нашого інструмента оптимізації. Отримайте зараз на посилання
- Завантажити та встановити інструмент для ремонту тут.
- Нехай сканує ваш комп’ютер.
- Тоді інструмент буде ремонт комп'ютера.
Synaptics - це компанія, яка розробляє програмне забезпечення UltraNav, тому не повинно бути втрати сумісності / функцій. Я бачив кілька випадків, коли цей пілот допомагав іншим людям з проблемами миші, тому він може допомогти і вашим.
Синаптик Пристрій не знайшов помилок під Windows 10, Windows 8.1, Windows 8, Windows 8, Windows 7, Windows Vista або Windows XP не є рідкістю для користувачів ноутбуків, таких як Asus, Lenovo, HP, Acer тощо. Пристрій Synaptics не працює або драйвер вказівного пристрою Synaptics не знайшов дилеми, яка може виникнути з різних причин.
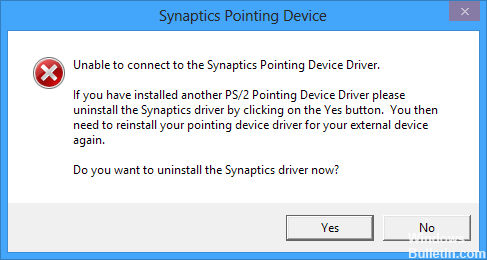
Після оновлення програмного забезпечення або оновлення системи, наприклад, оновлення з Windows 8.1 / 8 / 7 / Vista / XP до Windows 10, оновлення / форматування жорсткого диска тощо, пристрої Synaptics можуть зірватися. Щоб перезапустити пристрій Synaptics і повторно активувати функцію Multi-Touch, ви можете використовувати наступні виправлення як посилання.
Перше, що потрібно зробити, це видалити драйвер UltraNav з системи. Для цього відкрийте меню "Пуск", введіть диспетчер пристроїв у вікні пошуку та натисніть клавішу Enter. Двічі клацніть мишею на мишах та інших вказівних пристроях, потім клацніть правою кнопкою миші на пристрої UltraNav. Перейдіть на вкладку Драйвери і виберіть Видалити в нижній частині вікна. Дотримуйтесь інструкцій щодо видалення, а потім перезапустіть, коли з'явиться запит на Windows. Windows має встановити загальний драйвер, який дозволяє використовувати сенсорну панель під час завантаження драйвера Synaptics.
Призначення прав адміністратора
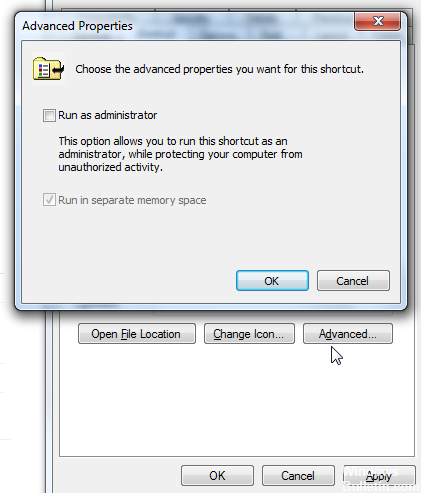
Деякі утиліти, наприклад Synaptics, вимагають прав адміністратора для належної та ефективної роботи. Оскільки він бере на себе контроль над керуючим килимком/мишею на невизначений термін, Windows іноді обмежує доступ, так що драйвери не можуть працювати належним чином. Ми гарантуємо, що права адміністратора були призначені таким чином, щоб ця проблема ніколи не виникала.
Оновлення квітня 2024 року:
Тепер за допомогою цього інструменту можна запобігти проблемам з ПК, наприклад, захистити вас від втрати файлів та шкідливого програмного забезпечення. Крім того, це чудовий спосіб оптимізувати комп’ютер для максимальної продуктивності. Програма з легкістю виправляє поширені помилки, які можуть виникати в системах Windows - не потрібно кількох годин усунення несправностей, коли у вас під рукою ідеальне рішення:
- Крок 1: Завантажте інструмент для ремонту та оптимізації ПК (Windows 10, 8, 7, XP, Vista - Microsoft Gold Certified).
- Крок 2: натисніть кнопку "Нач.скан»Щоб знайти проблеми з реєстром Windows, які можуть викликати проблеми з ПК.
- Крок 3: натисніть кнопку "Ремонт всеЩоб виправити всі питання.
Натисніть Windows + R, введіть “taskmgr” у діалоговому вікні та натисніть Enter.
У Диспетчері завдань виберіть вкладку Пуск і знайдіть службу Synaptics у списку. Клацніть правою кнопкою миші на ній та виберіть Властивості.
Тепер натисніть Сумісність і активуйте опцію «Запустити цю програму як адміністратор».
Перезавантажте комп'ютер належним чином та запустіть Synaptics Now, щоб перевірити, що повідомлення про помилку вирішено.
Видаліть усі драйвери пристроїв Synaptics на своєму ноутбуці.
1) Увімкніть на клавіатурі клавішу з емблемою Windows і одночасно натисніть клавішу R, щоб отримати доступ до поля Run.
2) Введіть devmgmt.msc і натисніть Enter.
3) Клацніть правою кнопкою миші на драйверах Synaptics, щоб вибрати деінсталяцію.
Перевстановіть / оновіть драйвер Synaptics

Пристрій Synaptics не завжди працює належним чином з останньою версією драйвера або оновленою операційною системою Windows. Проблеми із сумісністю програмного забезпечення можуть виникати між пристроями Synaptics та обладнанням або програмним забезпеченням, які ви тільки що змінили, щоб пристрої Synaptics не знайшли статус. Отже, якщо після виконання вищезазначених дій ви не бачите параметрів Synaptics у розділі Властивості миші, для оновлення сумісного драйвера сенсорної панелі Synaptics необхідно дотримуватися цих інструкцій.
- Перейдіть до Диспетчера пристроїв -> Миші та інші точкові пристрої, розгорніть їх, щоб знайти пристрій Synaptics.
- Клацніть пристрій правою кнопкою миші, а потім натисніть кнопку Оновити драйвер.
- Виберіть “Шукати програмне забезпечення драйвера на моєму комп’ютері”.
- Виберіть “Дозвольте мені вибрати зі списку драйверів пристроїв на моєму комп’ютері.
- Увімкніть опцію «Показати сумісне обладнання».
- Прокрутіть униз до “Synaptics” у розділі “Виробник”.
- Виберіть драйвер у розділі “Модель” та натисніть Далі.
- Клацніть Так у спливаючому вікні оновлення попередження драйвера.
- Перезавантажте комп'ютер, щоб зберегти зміни.
Порада експерта: Цей інструмент відновлення сканує репозиторії та замінює пошкоджені чи відсутні файли, якщо жоден із цих методів не спрацював. Він добре працює в більшості випадків, коли проблема пов’язана з пошкодженням системи. Цей інструмент також оптимізує вашу систему для максимальної продуктивності. Його можна завантажити за Натиснувши тут

CCNA, веб-розробник, засіб виправлення неполадок ПК
Я комп'ютерний ентузіаст і практикуючий ІТ-фахівець. У мене багаторічний досвід роботи у комп'ютерному програмуванні, усуненні несправностей апаратного забезпечення та ремонту. Я спеціалізуюся на веб-розробці та проектуванні баз даних. У мене також є сертифікація CCNA для проектування мережі та усунення несправностей.

