Оновлено квітень 2024: Припиніть отримувати повідомлення про помилки та сповільніть роботу системи за допомогою нашого інструмента оптимізації. Отримайте зараз на посилання
- Завантажити та встановити інструмент для ремонту тут.
- Нехай сканує ваш комп’ютер.
- Тоді інструмент буде ремонт комп'ютера.
Windows 10 поставляється з багатьма попередньо встановленими програмами, включаючи Калькулятор Windows 10 з цим красивим дизайном та корисними функціями. Однак користувачі повідомили, що комп'ютер просто зник зі свого комп’ютера, і вони його ніде не знайшли. Крім того, користувачі повідомили, що нічого не відбувається, коли вони намагаються завантажити додаток з комп’ютера з магазину Windows.

Програми Windows 10 не можна встановити в Налаштуваннях або Панелі управління, що робить цю проблему цікавішою. Погляньте на методи, які ми підготували нижче, щоб вирішити проблему. Це методи, які добре спрацювали для інших користувачів, тому обов'язково дотримуйтесь інструкцій.
Скидання програми калькулятора
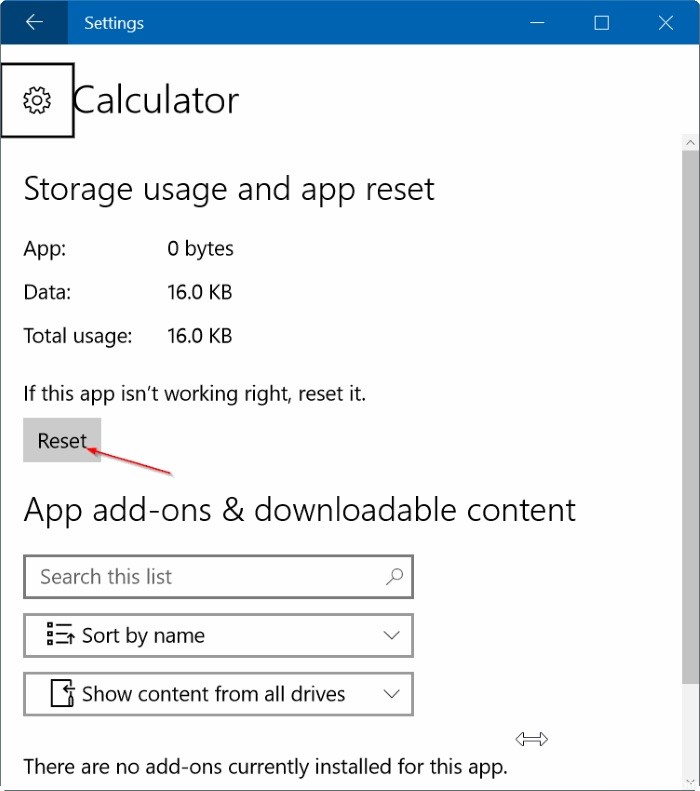
- Натисніть кнопку Windows + I, щоб відкрити параметри.
- Відкрийте Програми та виберіть Програми та функції.
- Знайдіть додаток Калькулятор і натисніть на нього.
- Клацніть посилання Додаткові параметри, щоб відкрити сторінку використання пам'яті та скидання програми.
- У вікні підтвердження натисніть Скинути і знову натисніть кнопку Скинути.
Оновлення квітня 2024 року:
Тепер за допомогою цього інструменту можна запобігти проблемам з ПК, наприклад, захистити вас від втрати файлів та шкідливого програмного забезпечення. Крім того, це чудовий спосіб оптимізувати комп’ютер для максимальної продуктивності. Програма з легкістю виправляє поширені помилки, які можуть виникати в системах Windows - не потрібно кількох годин усунення несправностей, коли у вас під рукою ідеальне рішення:
- Крок 1: Завантажте інструмент для ремонту та оптимізації ПК (Windows 10, 8, 7, XP, Vista - Microsoft Gold Certified).
- Крок 2: натисніть кнопку "Нач.скан»Щоб знайти проблеми з реєстром Windows, які можуть викликати проблеми з ПК.
- Крок 3: натисніть кнопку "Ремонт всеЩоб виправити всі питання.
Перереєстрація програм Windows 10 за допомогою PowerShell
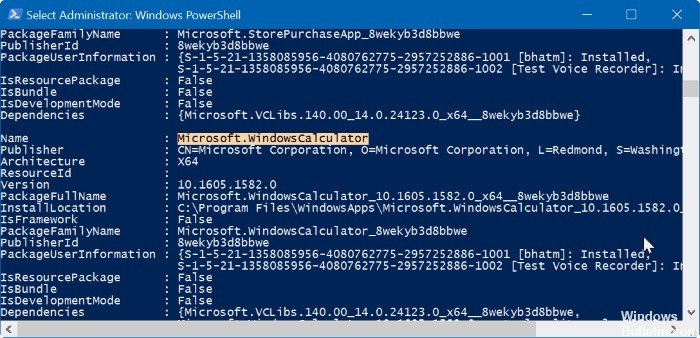
- Відкрийте Пуск та введіть PowerShell.
- Клацніть правою кнопкою миші на Windows PowerShell [3] і виберіть Запустити як адміністратор.
- Скопіюйте та вставте Get-AppXPackage - AllUsers | Вкладка Foreach {Add-AppxPackage -DisableDevelopmentMode “$ ($ _. InstallLocation) \ AppXManifest.xml”} Натисніть Command і введіть.
Додавання ярлика на робочий стіл
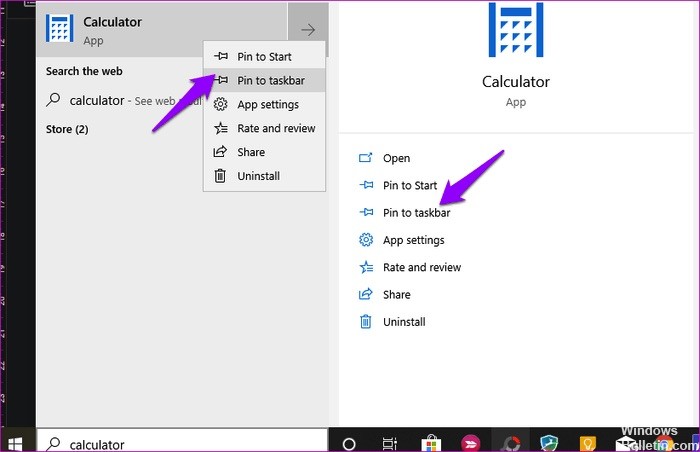
Програма «Калькулятор» може не запускатися з меню «Пуск» з будь-якої причини. Іноді це трапляється, і кілька користувачів повідомили, що створення ярлика на робочому столі допомогло. Існує кілька способів зробити це.
Найпростіший спосіб - це пошук програми Calculator у пошуку Windows, клацніть правою кнопкою миші та виберіть опцію Прив’язати до панелі завдань. Після того, як ви додали ярлик на панель завдань, ви можете перетягнути його на робочий стіл.
Якщо це не працює, або якщо ви не можете побачити програму калькулятора під час пошуку в Пошуку Windows, клацніть правою кнопкою миші будь-де на робочому столі та виберіть ярлик під Новим.
Перейдіть до місця, де встановлено додаток Калькулятор, і у спливаючому вікні натисніть кнопку Далі.
C: \ Windows \ System32 \ calc.exe
Виберіть ім'я ярлика та натисніть кнопку Готово.
Тепер ви маєте можливість отримувати доступ до програми «Калькулятор» зі свого робочого столу, не потребуючи її шукати кожен раз, коли ви хочете ним користуватися.
Виконайте оновлення на місці
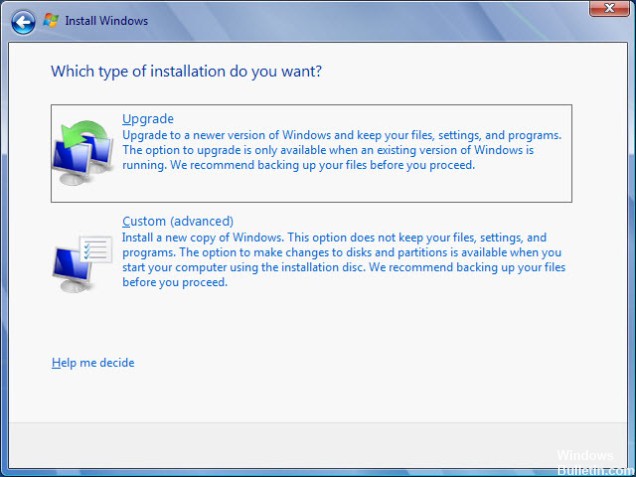
Якщо проблему неможливо вирішити іншим методом, найпростіший спосіб позбутися - просто здійснити оновлення на місці, де ви можете зберігати всі свої файли, налаштування та встановлені програми. Це коштує грошей на перевстановлення кількох програм, але це може вирішити проблему безболісно, особливо якщо у вас є ця проблема на декількох ПК.
- Завантажте виконаний засіб для створення медіа-файлів з веб-сайту Microsoft та дочекайтеся завершення завантаження. Двічі клацніть на завантаженому файлі в папці для завантаження з назвою
- MediaCreationTool.exe, щоб відкрити конфігурацію. На першому екрані торкніться Прийняти.
- Виберіть опцію «Оновити цей ПК зараз», вибравши перемикач та натиснувши кнопку «Далі», щоб продовжити. Інструмент завантажує деякі файли, перевіряє наявність оновлень та сканує ваш ПК, чи готовий він, тож запасіться терпінням.
- Прийміть ліцензійні умови в наступному вікні, якщо ви хочете продовжити встановлення, і знову зачекайте, щоб спілкуватися з Microsoft про оновлення (знову).
- Потім ви побачите екран готового до встановлення за допомогою параметрів Інсталювати Windows та зберігати особисті файли та програми. Це вибрано автоматично, оскільки ви вже використовуєте Windows 10 і хочете зберегти все.
- Тепер установка повинна продовжуватися, щоб ваш комп'ютер оновлювався після того, як інструмент завершив свій процес, і комп'ютер буде встановлений на ваш комп'ютер!
https://superuser.com/questions/978877/how-can-i-reinstall-windows-10s-calculator-app
Порада експерта: Цей інструмент відновлення сканує репозиторії та замінює пошкоджені чи відсутні файли, якщо жоден із цих методів не спрацював. Він добре працює в більшості випадків, коли проблема пов’язана з пошкодженням системи. Цей інструмент також оптимізує вашу систему для максимальної продуктивності. Його можна завантажити за Натиснувши тут

CCNA, веб-розробник, засіб виправлення неполадок ПК
Я комп'ютерний ентузіаст і практикуючий ІТ-фахівець. У мене багаторічний досвід роботи у комп'ютерному програмуванні, усуненні несправностей апаратного забезпечення та ремонту. Я спеціалізуюся на веб-розробці та проектуванні баз даних. У мене також є сертифікація CCNA для проектування мережі та усунення несправностей.

