Оновлено квітень 2024: Припиніть отримувати повідомлення про помилки та сповільніть роботу системи за допомогою нашого інструмента оптимізації. Отримайте зараз на посилання
- Завантажити та встановити інструмент для ремонту тут.
- Нехай сканує ваш комп’ютер.
- Тоді інструмент буде ремонт комп'ютера.
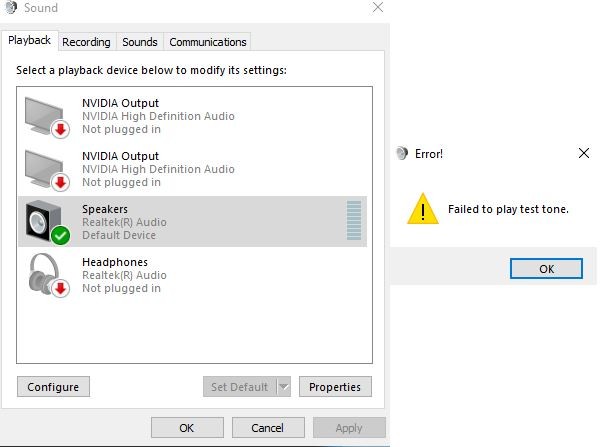
Коли Microsoft виявила, що деякі пристрої не готові до Windows 10 версії 2004, вона перевела їх на рівень сумісності. Зазвичай це робиться для збереження користувацького досвіду.
Однак уникнення блокування сумісності Microsoft не завжди є гарантією того, що пристрій не матиме проблем із сумісністю з оновленням Windows 10 травня 2020 року. Це сувора реальність, яку деякі користувачі повинні прийняти після того, як операційна система спричинила проблеми зі звуком на своїх комп’ютерах.
Ускладнення звуку в Windows 10 2004 походять з попередньої версії операційної системи. Кілька місяців тому інсайдер Windows сказав на Reddit, що його система втратила звук після оновлення до бета-версії Windows 10 2004. Тепер постраждалі машини повинні були бути сумісними з Windows 10 версії 2004, тому Microsoft запропонувала їм спочатку iOS.
Хороша новина полягає в тому, що деякі з постраждалих користувачів вирішили проблему після усунення несправностей своїх аудіопристроїв. Аналогічно, оновлення драйвера звукової карти, схоже, працює для інших.
Чому звук перестає працювати після оновлення Windows 10 2004
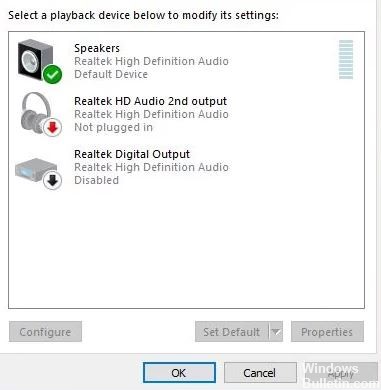
Як уже згадувалося раніше, пошкоджений та несумісний звуковий драйвер зазвичай спричиняє проблеми зі звуком, особливо після останнього оновлення Windows 10. Відкат або перевстановлення звукового драйвера з останньою версією є дуже корисним рішенням.
Відсутність звуку з динаміка вашого ноутбука є загальною проблемою, особливо після недавнього оновлення Windows 10, багато користувачів повідомляють, що звук з динаміка їх системи відсутній.
Найпоширенішою причиною цієї проблеми є несумісний та пошкоджений звуковий драйвер. Є й інші причини, наприклад, той факт, що в листопаді оновлення Windows 10 змінило налаштування конфіденційності вашого мікрофона, тому програми, які раніше мали до нього доступ, більше не працюють, а мікрофон не працює.
Іноді зовнішні колонки можуть бути причиною того, що ви читаєте цю статтю про те, як виправити проблеми зі звуком у Windows 10. Обов’язково перевіряйте їх на пристрої, відмінному від ПК з Windows 10.
Ось як виправити звук, який не працює після оновлення до Windows 10 версії 2004
Оновлення квітня 2024 року:
Тепер за допомогою цього інструменту можна запобігти проблемам з ПК, наприклад, захистити вас від втрати файлів та шкідливого програмного забезпечення. Крім того, це чудовий спосіб оптимізувати комп’ютер для максимальної продуктивності. Програма з легкістю виправляє поширені помилки, які можуть виникати в системах Windows - не потрібно кількох годин усунення несправностей, коли у вас під рукою ідеальне рішення:
- Крок 1: Завантажте інструмент для ремонту та оптимізації ПК (Windows 10, 8, 7, XP, Vista - Microsoft Gold Certified).
- Крок 2: натисніть кнопку "Нач.скан»Щоб знайти проблеми з реєстром Windows, які можуть викликати проблеми з ПК.
- Крок 3: натисніть кнопку "Ремонт всеЩоб виправити всі питання.

Запустіть засіб усунення несправностей звуку
Щоб вирішити проблеми зі звуком або звуком у Windows 10, запустіть вбудований засіб усунення несправностей звуку. Він може автоматично усунути проблеми з відтворенням звуку.
- Натисніть кнопку Пуск, введіть у вікно пошуку «Аудіопристрій»,
- У списку результатів виберіть Знайти та виправити проблеми з відтворенням аудіо та натисніть Далі.
- Це рішення автоматично діагностує та усуває проблеми зі звуком та звуком на вашому комп’ютері.
- Перевірте, чи працює аудіослужба та чи вимкнено чи відключено аудіопристрій. Також визначте, чи підключено ваш аудіопристрій до мережі, або виправте, чи аудіопристрій не налаштовано за замовчуванням.
- Після усунення несправностей перезапустіть Windows і перевірте, чи звук працює належним чином.
Перезапустіть аудіосервіс Windows
Якщо з якихось причин службу аудіо Windows вимкнено або не працює, виникають проблеми зі звуком, аудіо-служби не реагують тощо, потрібно перезапустити службу аудіо Windows.
- Відкрийте служби Windows за допомогою service.MSC у вікні Виконати.
- Шукайте службу Windows Audio.
- Якщо це працює, клацніть правою кнопкою миші та виберіть Перезапустити.
- Якщо це не працює, клацніть правою кнопкою миші та виберіть Властивості.
- Змініть тип запуску на «Автоматичний» і перейдіть до режиму обслуговування.
- Натисніть Застосувати та ОК, щоб зберегти зміни,
- Також переконайтеся, що служба залежностей AudioEndpointBuilder запущена,
- Якщо це не так, клацніть правою кнопкою миші та встановіть параметр Автоматичний запуск при запуску.
- Перевірте, чи звук Windows працює належним чином.
Оновіть звукові драйвери
Несправні драйвери - одна з найпоширеніших причин майже всіх несправностей апаратного забезпечення. Якщо встановлений звуковий драйвер пошкоджений або несумісний з останньою версією Windows 10, можливо, у вас виникли проблеми зі звуком. Переконайтеся, що звукова карта працює належним чином, а драйвери оновлені.
- Натисніть Windows + R, введіть devmgmt.MSC та ok, щоб відкрити диспетчер пристроїв,
- Розширте контролери звуку, відео та ігор
- Виберіть встановлений звуковий драйвер і клацніть на ньому правою кнопкою миші, а потім виберіть опцію «Оновити драйвер».
- Клацніть на "Шукати програмне забезпечення драйвера на своєму комп’ютері".
- Потім натисніть «Вибрати зі списку драйверів пристроїв на моєму комп’ютері».
- Після цього натисніть «Аудіопристрій високої чіткості», а потім «Далі».
- З'явиться попередження, просто натисніть «Так», і драйвер буде оновлено.
- Перезавантажте Windows, щоб зміни набрали чинності.
- Тепер перевірте, чи проблема зі звуком вирішена.
Встановлення аудіодрайвера
- Знову відкрийте диспетчер пристроїв, розгорніть контролери звуку, відео та ігор.
- Клацніть правою кнопкою миші на встановленому звуковому драйвері та виберіть “Видалити”.
- Перезавантажте пристрій, і Windows спробує перевстановити драйвер.
А якщо це не допомогло, спробуйте встановити драйвери в режимі сумісності. Режим сумісності запускає програму з налаштуваннями попередньої версії Windows. Виконайте наведені нижче дії, щоб встановити драйвери в режимі сумісності та перевірити, чи це допомагає.
- Завантажте драйвер з веб-сайту виробника.
- Клацніть правою кнопкою миші файл конфігурації драйвера та виберіть Властивості.
- Клацніть на вкладку «Сумісність», поставте прапорець «Запустити цю програму в режимі сумісності для» та виберіть Windows 8 зі спадного меню.
- Тепер двічі клацніть на інсталяційному файлі і продовжуйте інсталяцію.
- Потім перезавантажте комп’ютер і перевірте, чи проблема не зникає.
Спробуйте різні аудіоформати
У Windows ви можете змінити формат звуку за замовчуванням, що впливає на якість звуку. Іноді неправильний формат може спричинити відсутність звуку. Щоб спробувати інший аудіоформат
- Натисніть Win + R, введіть mmsys.CPL і натисніть Enter.
- Тут виберіть колонки, якими ви користуєтесь, і натисніть на “Властивості” нижче.
- У властивостях динаміка натисніть на вкладку «Додатково» та виберіть формат зі спадного меню в розділі «Формат за замовчуванням».
- Спробуйте вибрати “24-біт, 44100 Гц” або “24-біт, 192000 Гц” і перевірте, чи це вирішує проблему.
- Якщо жодне з них не працює, спробуйте “16-біт, 44100 Гц.
Порада експерта: Цей інструмент відновлення сканує репозиторії та замінює пошкоджені чи відсутні файли, якщо жоден із цих методів не спрацював. Він добре працює в більшості випадків, коли проблема пов’язана з пошкодженням системи. Цей інструмент також оптимізує вашу систему для максимальної продуктивності. Його можна завантажити за Натиснувши тут
ЧАСТІ ЗАПИТАННЯ
Чому після оновлення Windows 10 звук перестає працювати?
Проблеми з обладнанням можуть бути спричинені застарілими або несправними драйверами. Переконайтеся, що аудіодрайвер оновлений, і за потреби оновіть його. Якщо це не допомогло, спробуйте видалити звуковий драйвер (він буде перевстановлений автоматично). Якщо це не допомогло, спробуйте використати загальний драйвер звуку, який постачається з Windows.
Чи є проблеми з версією Windows 2004 10 року?
Intel та Microsoft виявили проблеми несумісності під час використання Windows 10 версії 2004 (оновлення Windows 10 травня 2020) з певними налаштуваннями та док-станцією Thunderbolt. При підключенні або видаленні док-станції Thunderbolt може статися помилка вимкнення із синім екраном.
Виправлено оновлення для Windows 10 2004?
Microsoft повідомляє на своїй інформаційній панелі Windows 10 Update 2004, що вона вирішила кілька проблем із сумісністю драйверів. Microsoft каже, що це було пом'якшено зовнішніми засобами. Але замок все ще є, і зараз компанія уточнила, що постраждалі драйвери Nvidia мають "будь-яку версію нижче 358.00".
Чому моя аудіосистема перестає працювати?
Застарілі або несправні драйвери також можуть спричинити звукові та інші апаратні проблеми. Переконайтеся, що аудіодрайвер оновлений, а якщо ні, оновіть його. Ви також можете автоматично видалити та перевстановити його на своєму комп’ютері, скористатися загальним аудіодрайвером Windows або спробувати переінсталювати аудіодрайвер.


